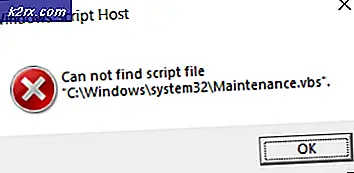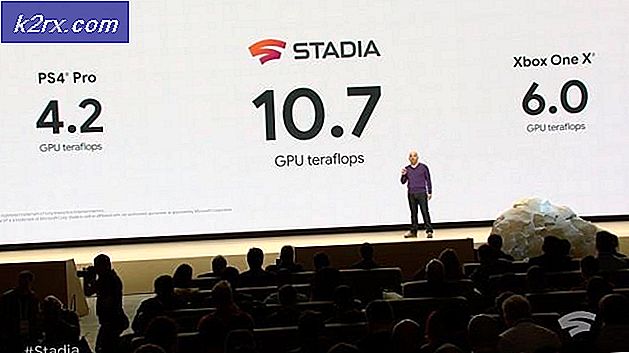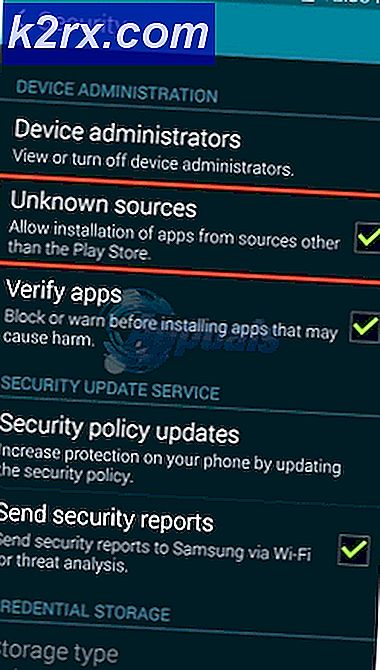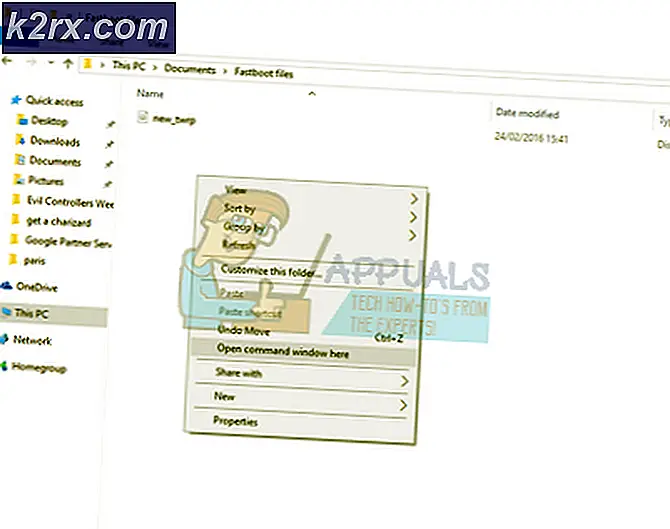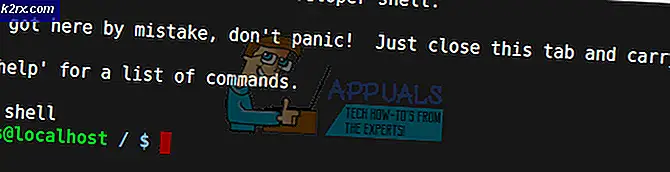Fix STOP-fejl 0x000000A5, når du installerer Windows 7
Nogle brugere klager over, at de ender med at se Stop fejl 0x000000A5 hver gang de forsøger at installere Windows 7 på deres computer. I de fleste rapporterede tilfælde vises fejlen under sætningen, hvor installationen er 'Kopiering af Windows-filer‘.
I de fleste tilfælde skyldes dette særlige problem en BIOS-inkonsekvens. For at løse problemet skal du i dette tilfælde følge dokumentationen fra dit bundkortproducent for at opdatere din BIOS-version til den nyeste version.
Hvis du bruger en traditionel harddisk, men din BIOS er konfigureret til at bruge WIMBoot, skal du justere nogle BIOS-indstillinger for at tillade installationen i Windows 7. I dette tilfælde skal du gå ind i dine BIOS-indstillinger og justere LPSS & SCC-konfiguration for at rumme Windows 7.
Men som det er blevet rapporteret af nogle berørte brugere, er Stop fejl 0x000000A5kan også forekomme på grund af en svigtende RAM eller ved en delvist ødelagt RAM-slot (eller en slot fyldt med støv og fnug). I dette tilfælde skal du være i stand til at løse problemet ved at udskifte din RAM-stick eller ved at ændre det RAM-slot, som du aktivt bruger.
På en ældre rig skal du muligvis tvinge installationen af Standard PC HAL, hvis den BIOS, du bruger, ikke er fuldt ud ACPI-kompatibel. Dette kan gøres under de første skærmbilleder i Windows installationssekvensen.
Hvis alt andet fejler, skal du nulstille dine BIOS- eller UEFI-indstillinger til standardindstillingen og gentage installationen igen for at se, om problemet stadig opstår.
Opdatering af din BIOS til den nyeste version
Som det viser sig, vil dette særlige problem i langt de fleste tilfælde være forårsaget af en BIOS-inkonsekvens. Denne stopkode indikerer normalt, at BIOS-versionen er inkompatibel med Advanced Configuration og med Power Interface (ACPI), der understøttes med Windows 7.
Hvis dette scenarie er anvendeligt, skal du kunne løse problemet ved at opdatere BIOS-versionen til den nyeste tilgængelige. Men husk, at på grund af det faktum, at BIOS-grænseflader er meget forskellige på tværs af forskellige bundkortproducenter, er det ikke muligt at give dig trin-for-trin vejledninger.
Den bedste måde at få specifikke instruktioner til opdatering af din BIOS-version på er at gå online og foretage en søgeforespørgsel på 'BIOS Update + bundkortmodel‘Og læs dokumentationen på det officielle websted meget omhyggeligt.
Husk, at de fleste bundkortproducenter vil tilbyde deres eget BIOS-opdateringsværktøj, så det er vigtigt at følge trinene til punkt og prikke. Asus har E-Z Flash, MSI har MFlash osv.
Her er en liste over officielle dokumentationsmapper til BIOS-opdatering til nogle af de mest populære bundkortproducenter:
- Dell
- ASUS
- Acer
- Lenovo
- Sony Vayo
Hvis du leder efter nogle generelle retningslinjer, der giver dig mulighed for at opdatere din BIOS-version, skal du følge instruktionerne nedenfor for at gøre det via et USB-flashdrev:
Bemærk: Sørg for at læse den officielle dokumentation for trinvise instruktioner. Dette er kun en generel retningslinje.
- Start med at sikre, at du har et tomt USB-stik sad klar. Hvis det allerede er fyldt med data, skal du sikkerhedskopiere det og derefter højreklikke på flashdrevet og vælge Format fra genvejsmenuen.
- Inde i Format skærm, skal du indstille filsystemet til FAT32 og marker afkrydsningsfeltet ud for Hurtig formatering. Klik derefter på Start for at formatere drevet.
- Når handlingen er afsluttet, skal du besøge dit bundkortproducents websted, se BIOS-opdateringsdokumentationen og downloade den nyeste BIOS-firmwareversion. Kopier derefter filen til det USB-flashdrev, du lige har formateret.
Bemærk: Afhængigt af dit bundkortproducent er du muligvis nødt til at foretage nogle yderligere ændringer i de filer, der bruges til BIOS-opdateringen - det er derfor meget vigtigt at konsultere den officielle dokumentation.
- Når det lykkes dig at kopiere Støvle filer på USB-flashdrevet, genstart computeren og tryk på det nødvendige (Opsætningstast) ved næste opstart for at få adgang til din BIOS-indstillingsmenu.
Bemærk: Hvis den Opsætning vises ikke på skærmen, skal du prøve at trykke på Esc, Del eller F-tasterne (F2, F4, F6, F8 og F12). Hvis ingen af disse potentielle BIOS-nøgler fungerer, skal du søge online efter det specifikke BIOS-indstillinger nøgle i henhold til dit bundkortmodel. - Når du er inde i din BIOS-indstillinger, se under Forhåndsindstillinger for en indstilling med navnet Opdater system BIOS (eller lignende)
- Når opdateringen er afsluttet, skal du genstarte computeren og vente på, at den næste opstart er afsluttet. Når du når dette punkt, kan du sikkert fjerne USB-flashdisken fra din computer.
Hvis du allerede har taget nogle skridt til at opdatere din BIOS til den nyeste version, og du stadig støder på den samme fejlmeddelelse, skal du gå ned til den næste mulige løsning nedenfor.
Justering af LPSS & SCC-konfiguration
Hvis du bruger et ældre bundkort og en traditionel harddisk, er det muligt, at du kæmper med Stop fejl 0x000000A5på grund af inkonsekvens med WIMBoot. Husk, at WIMBoot ikke understøttes på traditionelle drev, der stadig bruger roterende komponenter eller hybriddrev (som indeholder både solid-state og roterende drevkomponenter)
Hvis dette scenarie er relevant, skal du være i stand til at løse problemet ved at få adgang til dine BIOS-indstillinger og justere LPSS & SCC-konfigurationen, så den er konfigureret til at fungere på Windows 7. Flere berørte brugere har bekræftet, at denne handling endelig tillod dem at fuldføre installation af Windows 7 uden at støde på Stop fejl 0x000000A5.
Her er en hurtig guide til justering af LPSS & SCC Konfiguration fra Fremskreden BIOS-indstillingsmenu:
- Åbn den maskine, som du har problemer med, og start med at trykke på Opsætning tasten, så snart du kommer til startskærmen.
Bemærk: Det Opsætning (BIOS) nøglen skal installeres på skærmen. Hvis du har problemer med at finde din særlige Opsætning nøgle, søg online efter specifikke instruktioner om adgang til din BIOS eller UEFI-indstillinger.
- Når du er inde i din BIOS-indstillingsmenu, skal du gå til Fremskreden indstillingsmenu og se adgang til den navngivne post LPSS & SCC-konfiguration.
- Inde i LPSS & SCC-konfiguration menu, skal du ændre rullemenuen, der er knyttet til Operativ system til 7.
- Gem de ændringer, du lige har foretaget din BIOS-indstillinger, prøv derefter at gentage installationen af Windows 7 og se om du er i stand til at fuldføre den uden at støde på det samme Stop fejl 0x000000A5.
Udskiftning af RAM eller brug af en anden plads
Som det viser sig, er Stop fejl 0x000000A5 kan også forekomme, hvis hukommelsen ikke sidder korrekt, eller hvis den RAM-stick, du bruger, begynder at svigte. Dette gælder kun, hvis du støder på dette problem i tilfældige intervaller eller ved systemstart.
Nogle berørte brugere, der beskæftiger sig med den samme slags problemer, har rapporteret, at de lavede en hukommelsestest for at se, om der er problemer med deres RAM.
Hvis du i øjeblikket overclocker din RAM-frekvens og spænding, skal du vende tilbage til standardværdierne og overvåge brugen med et program som HWmonitor for at kontrollere spændings- eller temperaturstigninger, der kan ende med at producere denne fejl.
Derudover kan du også køre Memtest værktøj til at kontrollere integriteten af dine RAM-filer.
Hvis du ikke finder nogen røde flag med dit RAM, skal du blot ændre det RAM-slot, du bruger i øjeblikket. Hvis problemet ikke gentages, når du skifter slots, er der stor chance for, at du har at gøre med et defekt RAM-slot på dit bundkort - i dette tilfælde skal du tage din computer til en tekniker for yderligere undersøgelser.
Installation af Standard PC Hardware-abstraktionslag (HAL)
Hvis du bruger en ældre rig, er det også muligt, at du støder på Stop fejl 0x000000A5på grund af det faktum, at den BIOS, du prøver at bruge under installationen af den nye Windows-version.
Hvis dette scenarie er anvendeligt, skal du være i stand til at løse problemet ved at få en BIOS, der er fuldt ACPI-kompatibel. Ved at gøre dette deaktiverer Windows automatisk installationen af ACPI HAL og installerer Standard PC HAL.
Her er en hurtig guide til installation af Standard PC Hardware-abstraktionslag:
- Genstart din maskine for at bringe tilbage Windows-opsætning skærm.
- når du først ser 'Tryk på F6, hvis du har brug for at installere en SCSI- eller RAID-driver fra tredjepart'Nederste prompt, tryk på F7 (ikke F6) for at omgå installationen af ACPI og installere Standard PC HAL.
- Følg installationsanvisningerne normalt - Denne gang skal du ikke længere afbrydes af det samme Stop fejl 0x000000A5fejl.
Gendanner BIOS / UEFI til standardindstillingerne
Hvis ingen af metoderne ovenfor har fungeret for dig, og du tidligere har sørget for, at du bruger den nyeste BIOS / UEFI-version, og at Standard PC HAL er aktiv, er en sidste løsning, der muligvis løser problemet for dig, at vende tilbage hver BIOS- eller UEFI-indstillinger til standardværdierne.
Husk, at på grund af BIOS-versionernes fragmenterede natur og det faktum, at nyere rigge bruger UEFI i stedet, kan vi ikke give dig en endelig guide, der giver dig mulighed for at vende tilbage til BIOS eller UEFI til standardværdien.
På grund af dette oprettede vi to separate guider, der giver dig mulighed for at gøre dette uanset den startteknologi, du bruger (BIOS eller UEFI). Følg den vejledning, der gælder for din nuværende situation.
Nulstilling af BIOS-indstillinger til standard
- Tænd din maskine (eller genstart den), og start med at trykke på Setup (Boot-tast), når du kommer til den originale skærm.
Bemærk: Hvis opstartstasten ikke vises på skærmen, skal du prøve Esc, Del, F1, F2, F4, F8, F12 eller søge online efter den dedikerede opsætningstast.
- Når du er inde i dine BIOS-indstillinger, skal du kigge efter en mulighed med navnet Opsætningsstandarder (eller Opsæt standard, Fabriksstandard eller Nulstil til standard), bekræft, og gem derefter ændringerne for at vende tilbage til standard BIOS-konfigurationen.
Bemærk: Hvis du har den generiske BIOS-version, som de fleste producenter bruger, kan du vende tilbage til standardindstillingerne ved at trykke på F9 når du er inde i BIOS-indstilling menu.
- Når du har sikret dig, at ændringerne er gemt, skal du afslutte BIOS-indstillingerne og prøve at udføre Windows 7-installationen igen og se om problemet stadig opstår.
Nulstilling af UEFI-indstillinger til standard
- Trykke Windows-tast + R at åbne en Løb dialog boks. Skriv derefter 'ms-indstillinger: gendannelse 'og tryk på Gå ind at åbne op for Gendannelsesmenu af Indstillinger app.
- Når du lander inde i Genopretning klik på vinduet Genstart-knap forbundet med Avanceret opstart.
- Når du har gjort dette, genstarter din computer direkte i Avancerede indstillinger menu. Når du er kommet til dette punkt, skal du navigere til Fejlfinding> Avancerede indstillinger og klik på UEFI / BIOS-firmware indstillinger.
- Inden for UEFI-indstillingerne skal du klikke på menuen Indstillinger og søge efter indstillingen kaldet Gendan standardindstillinger (eller lignende).
- Gennemfør derefter handlingen, og gem ændringerne, inden du afslutter UEFI-indstillinger.
- Ved næste systemstart skal du prøve at installere Windows 7 igen og se om du er i stand til at fuldføre processen uden at støde påFejl 0x000000A5fejl.