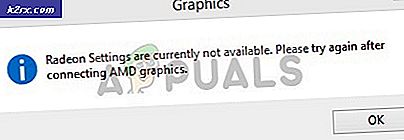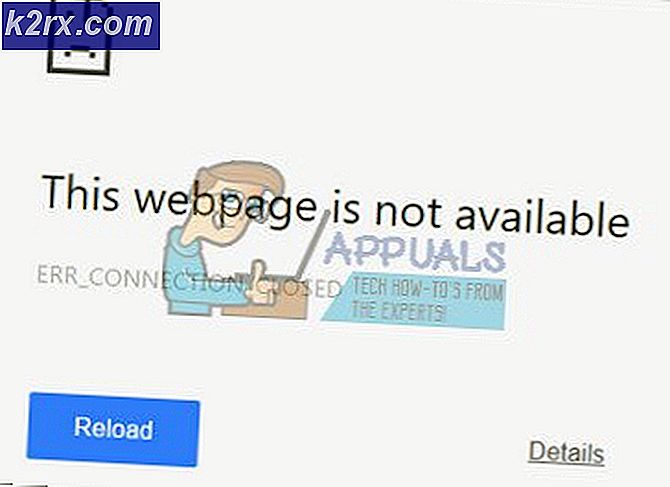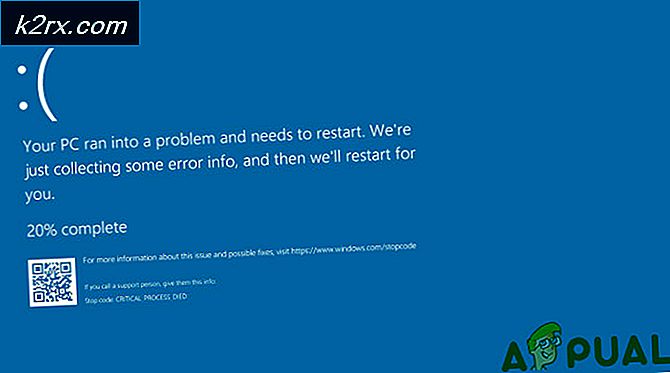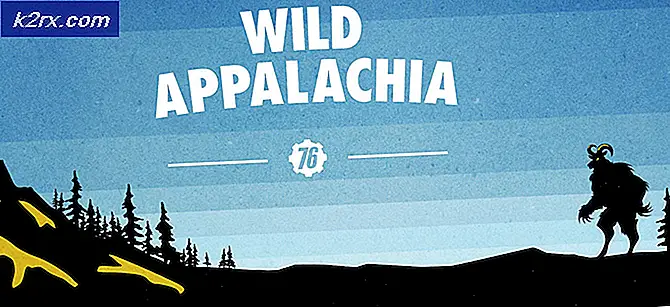Fix: Kan ikke finde scriptfil 'C: \ Windows \ system32 \ Maintenance.vbs'
Brugere opleverKan ikke finde scriptfilpå grund af flere forskellige årsager, der inkluderer korrupte systemfiler og malwareinfektioner. Denne fejlmeddelelse har forskellige forekommende scenarier, der inkluderer under opstart, når et program startes, eller når du bruger indstillingerne i dit operativsystem.
Du kan også gøre brug afAutokørselværktøj til at kontrollere, hvilke tjenester der startes, når din computer starter, og hvilke processer der kan forårsage den aktuelle fejlmeddelelse. Derfra kan du også deaktivere potentielt dårlige tjenester, som tror kan være synderen.
Dette problem kan forekomme på ethvert Windows-klientoperativsystem, men vi vil fokusere på fejlfinding af problemet på Windows 10. Alle de løsninger, vi vil dække i denne artikel, kan også anvendes på alle senere versioner af Windows 7.
Løsning 1: Gendan en * .vbs-fil
Den første løsning ville være at genskabe frisk vedligeholdelse.vbs fil i Windows. Efter oprettelse af filen navigerer vi til den originale placering og erstatter filen der. Når vi genstarter computeren, køres filen af systemet, og fejlmeddelelsen vises ikke igen.
- skab et nyt tekstdokument på skrivebordet, og skriv følgende indhold:
Wscript.Quit
- ÅbnGem somvindue i filen, og vælg derefter filtypen *. *
- Navngiv dokumentet somVedligeholdelse. Vbs, gem ændringer og afslut.
- Kopier nu filen til følgende placering:
C: \ Windows \ System32
- Genstart din Windows, og kontroller om problemer indtil vedvarer
Løsning 2: Udfør systemfilkontrol
En af grundene til, at Windows holder op med at arbejde, eller hvorfor vi kan opleve et problem med systemfiler, er når de bliver korrupte. Takket være Microsoft og værktøjet kaldet System File Checker (SFC), vil vi være i stand til at scanne og reparere problemer relateret til systemkorruption.
SFC skal udføres via en forhøjet kommandopromptgrænseflade. Du kan bruge systemfilkontrollen til at kontrollere for korrupte filer. Hvis værktøjet finder nogen, erstatter det automatisk dem med nye, når de er downloadet fra internettet.
Løsning 3: Udfør DISM-oprydning
Windows 10 leveres med et yderst nyttigt kommandolinjeprogram kendt som Deployment Image Servicing and Management (DISM). DISM-kommandoen bruges typisk, når SFC-værktøjet ikke er i stand til at reparere beskadigede eller ændrede systemfiler.
Kør DISM-reparationsværktøjet på din computer som administrator, og vent på, at hele processen er afsluttet. Når det er gjort, skal du sørge for at genstarte din computer, inden du fortsætter videre med andre løsninger.
Løsning 4: Kontroller mod malware
En af grundene til, at dette problem kan opstå, er fordi dine systemfiler er inficeret af malware. Vi anbefaler på det kraftigste at køre antivirusscanningen og kontrollere, om du har malware på dit system.
Normalt fungerer systemet Windows Defender hele tiden i baggrunden. Det kontrollerer ofte for malware og vira på alle indgående og udgående filer. Men hvis den er slukket, vil den ikke være særlig nyttig. Sørg for, at din Windows Defender er tændt, og fortsæt med en fuld scanning af systemet.
Den bedste praksis er ikke at gøre antivirus-kan med enkelt antivirus, men også at kontrollere, om et andet antivirus kan finde malware. Du kan også bruge Malwarebytes til at søge efter malware på din computer.