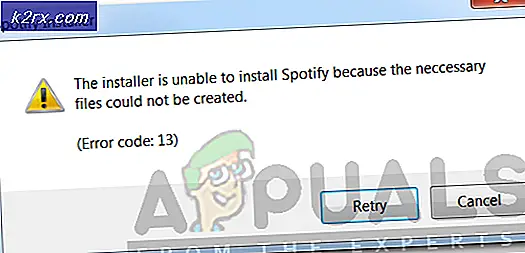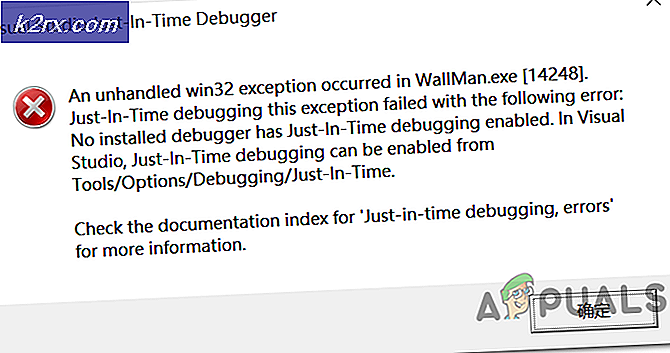Sådan tilsluttes Canon printer til Wi-Fi
Canon Inc. er et japansk firma, der specialiserer sig i fremstilling af billedbehandling og optiske enheder. Canon-printere er berømte for at være førsteklasses og producere forbløffende resultater. Som alle nye printere i dag er Canon ikke langt bagud og har også implementeret Wi-Fi-forbindelse i sine printere.
I denne vejledning vil vi gennemgå, hvordan du forbinder din Canon-printer til din computer via dit trådløse netværk. Følg trinene omhyggeligt og kun gå videre til næste trin, når du er færdig med den forrige.
Del 1: Konfiguration af printeren
Først vil vi konfigurere printeren til at oprette forbindelse til et trådløst netværk ved hjælp af SSID og adgangskoden. Når det er tilsluttet, flyttes vi til din computer og tilføjer printeren der. Bemærk, at både computeren og printeren skal tilsluttes på det samme trådløse netværk for at oprette forbindelse.
- Tryk på tænd / sluk-knappen på din printer for at tænde printermodulet og vent nogle få sekunder for at indlæse alle dens konfigurationer.
- Klik nu på ikonet Indstillinger, der findes på din printer, som vist her. Ikonet Indstillinger kan være forskelligt afhængigt af model til model.
- Klik nu på knappen Næste under skærmen, og klik på OK, når indstillingen Enhedsindstillinger kommer op.
- Klik nu på knappen Næste for at navigere til LAN-indstillingerne, og tryk på OK .
- Tryk nu på pilindstillingerne for at navigere til Wireless LAN Setup og tryk på OK .
- Nu begynder printeren at søge efter signaler, og lyset begynder at blinke. Det vil søge efter tilgængelige Wi-Fi-netværk til at oprette forbindelse til.
- Efter at have søgt efter Wi-Fi-netværk, kommer den med en liste over alle netværk inden for sit sortiment. Vælg den rigtige ved hjælp af piletasterne og tryk på OK .
- Nu bliver du bedt om at indtaste adgangskoden . Her kommer den vanskelige del. Du skal ændre formatet på det input, du giver, ved at trykke på '*' knappen på tastaturet. Tilstandene ændres fra numeriske, store og små bogstaver. Når du har valgt det korrekte format for input, kan du bruge tasterne til at indtaste adgangskoden og trykke på OK.
- Når printeren er tilsluttet korrekt, viser den en skærm som nedenfor.
Del 2: Tilføjelse af printer i computeren
Når printeren er tilsluttet det trådløse netværk, kan du gå videre og føje det til din computer ved hjælp af nedenstående trin. Som nævnt før, skal din computer og printeren være på samme netværk.
- Tryk på Windows + R, skriv kontrol / navngiv Microsoft.DevicesAndPrinters i dialogboksen og tryk på Enter.
- Klik nu på Tilføj en printer til stede øverst på skærmen.
- Windows registrerer ikke printeren automatisk over netværket og oplistes her. Klik på printeren og vælg Næste .
Hvis du oplever problemer, skal du sørge for, at den trådløse forbindelse fungerer perfekt, og der er ingen yderligere firewalls på dit system, der blokkerer forbindelsen. Det anbefales, at du deaktiverer alle antivirusprogrammer, inden du går videre.
Hvis du stadig har problemer med forbindelsen, kan du søge efter søgeordskanonen på vores hjemmeside og vælge fra en af de nævnte artikler derovre.
Desuden kan du også tjekke følgende artikler for at få hjælp:
Fix: Canon Printer Offline
Fix: Canon printer svarer ikke
PRO TIP: Hvis problemet er med din computer eller en bærbar computer / notesbog, skal du prøve at bruge Reimage Plus-softwaren, som kan scanne lagrene og udskifte korrupte og manglende filer. Dette virker i de fleste tilfælde, hvor problemet er opstået på grund af systemkorruption. Du kan downloade Reimage Plus ved at klikke her