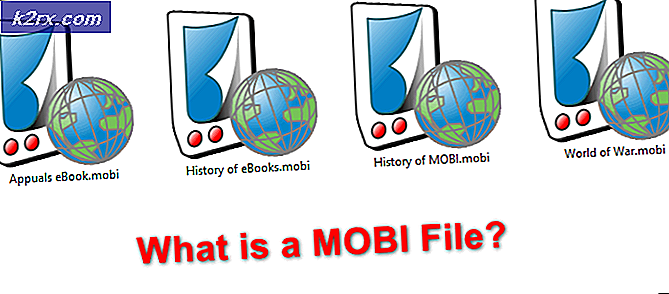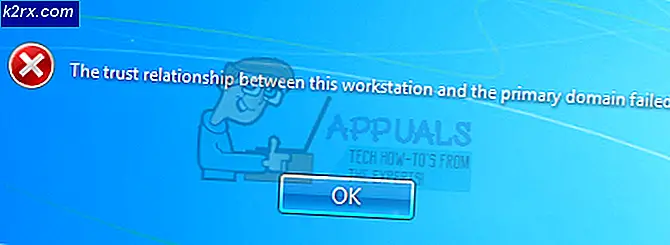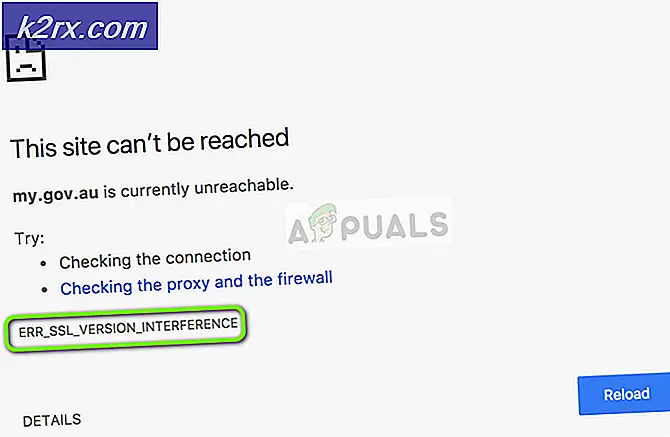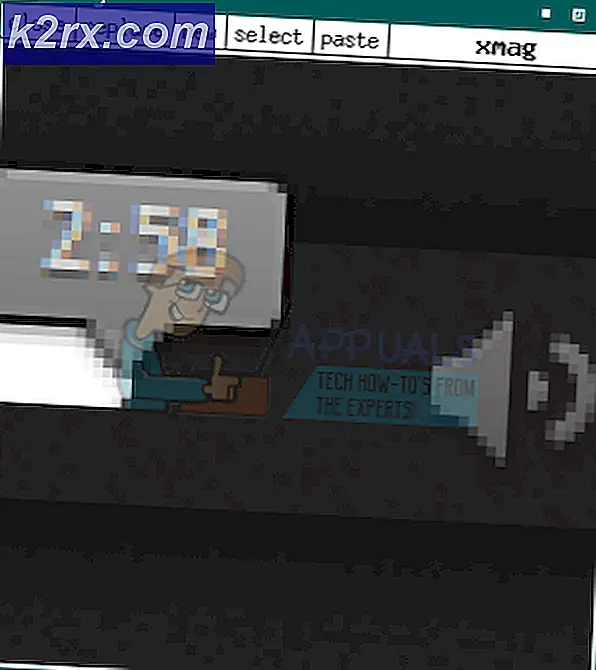Sådan løses Xbox-fejlkode 0x87dd0004?
Nogle Xbox One-brugere har nået os med spørgsmål efter at have set 0x87dd0004 Fejlkode efter hver konsol genstart efter loginproceduren mislykkes. Dette ville ikke være meget af et problem, hvis problemet var begrænset til en irriterende fejlkode, men de fleste berørte brugere rapporterer, at de faktisk ikke er i stand til at spille noget spil, der kræver en aktiv login med Xbox Live.
Hvad forårsager 0x87dd0004 Xbox One-fejlen?
Vi undersøgte dette særlige problem ved at se på forskellige brugerrapporter og ved at afprøve de forskellige potentielle rettelser, der med succes blev implementeret af brugere i en lignende situation. Som det viser sig, er der flere forskellige situationer, der kan føre til tilsynekomst af 0x87dd0004. Her er en liste over potentielle synder, der kan udløse dette særlige problem:
Metode 1: Bekræftelse af status på Xbox Live Services
Som det viser sig, er dette særlige problem i nogle tilfælde faktisk forårsaget af et server-problem, der er uden for din kontrol. Hvis dette scenarie er anvendeligt, er det meget sandsynligt, at du ser 0x87dd0004 fejl på grund af et midlertidigt problem med en eller flere af Xbox Live-kernetjenester.
Det er muligt, at en eller flere Xbox Live-tjenester gennemgår vedligeholdelse eller er målet for et DDoS-angreb. Dette er sket et par gange nedenfor, og når det sker, opstår problemet, fordi din konto ikke kan verificeres af Microsofts servere.
Hvis du mener, at dette scenarie er relevant, skal du starte med at undersøge status for Xbox Live-servere ved at få adgang til dette link (her) for at kontrollere, om kernetjenester, der i øjeblikket ikke er i drift.
Hvis den undersøgelse, du foretog, ikke afslørede nogen form for serverproblemer, der kunne bidrage til, at 0x87dd0004 fejlog alle Xbox-relaterede tjenester har et grønt flueben, du kan gå direkte til Metode 3 at forfølge andre reparationsstrategier, der muligvis kan give dig mulighed for at omgå fejlmeddelelsen.
Hvis du har opdaget, at der er et problem med pakken med Xbox-tjenester, skal du følge Metode 2 nedenfor for at få instruktioner om, hvordan du bruger din konsol i offline-tilstand.
Metode 2: Syng med din konto i offline-tilstand
Som flere forskellige berørte brugere har rapporteret, kan du muligvis løse problemet ved at ændre dine netværksindstillinger til Offline-tilstand og prøve loginproceduren igen. Flere berørte brugere, der har stødt på dette problem, har rapporteret, at de var i stand til at omgå 0x87dd0004 problemet fuldstændigt ved at gå offline og gentage loginproceduren.
Her er en hurtig guide til, hvordan du skifter til offline-tilstand på din Xbox One-konsol og gentager loginproceduren:
- Tryk på Xbox-knappen på din controller for at åbne guide-menuen. Brug derefter den nyligt viste menu til at navigere til Indstillinger> System> Indstillinger> Netværk.
- Når du har fået adgang til menuen Netværk, skal du navigere til Netværks indstillinger, derefter få adgang til Gå offline mulighed.
- Når du er kommet så langt, skal din konsol allerede fungere i offline-tilstand. Alt hvad du skal gøre nu er at vende tilbage til den oprindelige login-skærm og logge ind med din Xbox-konto manuelt.
- Nu hvor du er logget ind igen, skal du genstarte din computer igen og se om 0x87dd0004fejl stopper med at opstå ved næste konsolstart.
- Gå tilbage til Microsofts server opstartsside (her) regelmæssigt for at se, om når serverproblemerne er løst.
Hvis det samme problem stadig opstår, selv når du er i offline-tilstand, skal du gå ned til den næste metode nedenfor.
Metode 3: Udfør en strømcyklus
Hvis de undersøgelser, du tidligere har udført, har givet dig mulighed for at bekræfte, at du ikke har at gøre med et udbredt problem, er den mest effektive procedure, der giver dig mulighed for at løse problemet, at udføre en strømcyklus.
Flere berørte brugere har rapporteret, at de var i stand til at løse problemet ved at udføre en strømcykling - en procedure, der effektivt dræner strømkondensatorerne på en Xbox-konsol, hvilket ender med at fjerne langt de fleste firmwareproblemer, der kan forårsage netop denne adfærd .
Her er en hurtig guide til at udføre en strømcyklus på din Xbox-konsol:
- Sørg for, at din konsol er tændt helt.
- Tryk på og hold Xbox-knappen nede (placeret på forsiden af din konsol). Hold knappen nede i ca. 10 sekunder, eller indtil du ser, at den forreste LED holder op med at blinke. Når du først ser denne opførsel, kan du slippe knappen.
- Når lukningsproceduren er gennemført, skal du vente et helt minut, før du tænder konsollen igen. Hvis du vil sikre, at processen er vellykket, kan du afbryde strømkablet fra stikkontakten.
- Tænd nu din konsol igen. For at gøre dette skal du trykke på tænd / sluk-knappen igen, men kun trykke kortvarigt på denne gang. Når startsekvensen er startet, skal du være opmærksom på, om du ser starten på Xbox-animationen. Hvis du ser det, skal du tage det som en bekræftelse på, at motorcykelproceduren var en succes.
- Når opstartssekvensen er færdig, skal du se om du stadig støder på 0x87dd0004 fejl.
Hvis det samme problem stadig opstår, skal du gå ned til næste metode nedenfor.
Metode 4: Rydning af den alternative MAC-adresse
Som det viser sig, kan dette problem også opstå på grund af en eller anden form for netværksproblem, der forhindrer din konsol i at kommunikere ordentligt med Xbox One-serverne. En af de mest almindelige synder, der kan være ansvarlige for dette problem, er en alternativ MAC-adresse.
Flere Xbox One-brugere, der befandt sig i en lignende situation, har bekræftet, at de var i stand til at løse problemet ved at få adgang til netværksmenuen og rydde den alternative MAC-adresse.
Her er en hurtig guide til, hvordan du gør dette:
- Når din konsol er tændt fuldstændigt, skal du trykke én gang på Xbox One-knappen for at åbne guide-menuen. Brug derefter den nyligt åbnede menu til at navigere til Indstillinger ikonet og få adgang til Alle indstillinger menu.
- Når du har fundet vej til Indstillinger skærmbillede, gå til Indstillinger fanen og vælg Netværks indstillinger fra den næste menu.
- Når du er inde i Netværk menu, gå til Avancerede indstillinger menu.
- Når du har fået adgang til menuen Avancerede indstillinger, skal du vælge alternativ MAC-adresse.
- Næste, når du ser Alternativ kablet / trådløs MAC-adresse menu, vælg Klar og vælg derefter Genstart knappen for at anvende ændringerne.
- Genstart din konsol og se om problemet er løst ved næste systemstart.
Hvis du stadig støder på det samme 0x87dd0004 fejl, gå ned til den sidste metode nedenfor.
Metode 5: Nulstilling af din router / modem
Hvis ingen af nedenstående metoder har tilladt dig at løse problemet 0x87e107e4 fejl, er der stor chance for, at det problem, du støder på, skyldes et router- / modemproblem. Flere berørte brugere, der også kæmpede for at løse dette problem, har formået at gendanne den normale funktionalitet på deres konsol ved at tvinge en netværksopdatering.
Den ideelle måde at starte denne procedure på er at udføre en simpel genstart af netværket - dette er mindre påtrængende, og det vil ikke give nogen anden effekt på din netværksoplysninger. For at gøre dette er alt, hvad du skal gøre, at trykke på tænd / sluk-knappen en gang, vente 20 sekunder eller mere og derefter trykke på knappen igen for at genstarte.
Bemærk: Du kan bare frakoble strømkablet fysisk for at tvinge en netværksopdatering.
Hvis du allerede gjorde dette, og det ikke løste problemet for dig, ville det næste logiske trin være at foretage en nulstilling af router / modem. Men inden du starter denne procedure, skal du huske, at det betyder, at du også nulstiller de brugerdefinerede legitimationsoplysninger, som du tidligere har angivet til dit login - Der er stor chance for, at de bliver vendt tilbage til standardværdierne.
Hos de fleste routerproducenter tilbageføres login til admin (for både brugernavn og adgangskode).
Hvis du vil udføre en router / modem-nulstilling, skal du blot trykke på Reset-knappen en gang og holde den nede i mere end 10 sekunder. Hos de fleste producenter vil du bemærke, at alle lysdioder blinker en gang for at signalere, at nulstillingsproceduren var afsluttet.
Bemærk: Husk, at du med de fleste router- / modemproducenter har brug for en nål eller et tandstikker for at nå den lille resetknap.