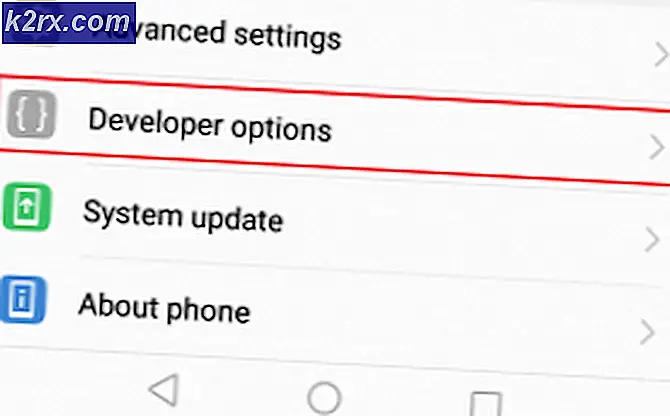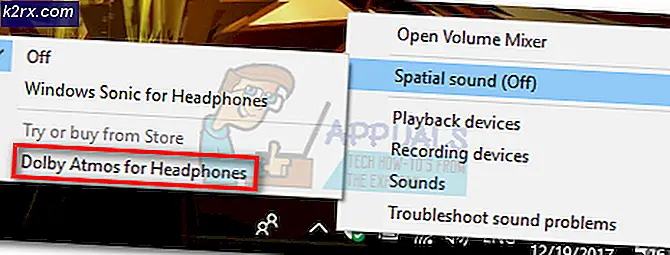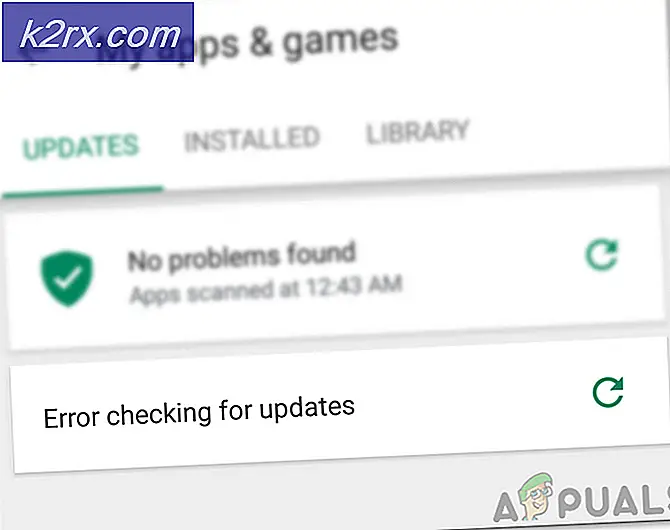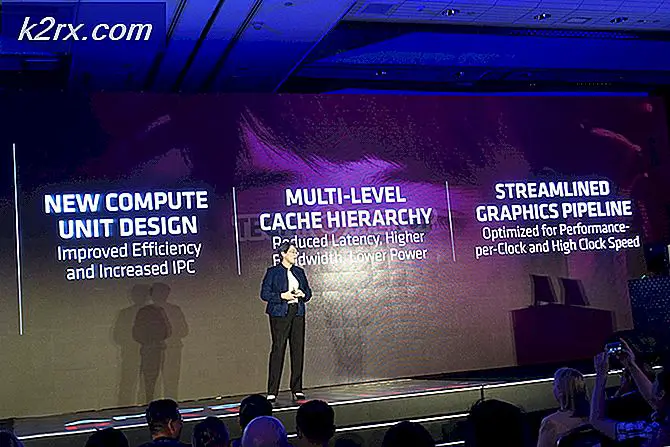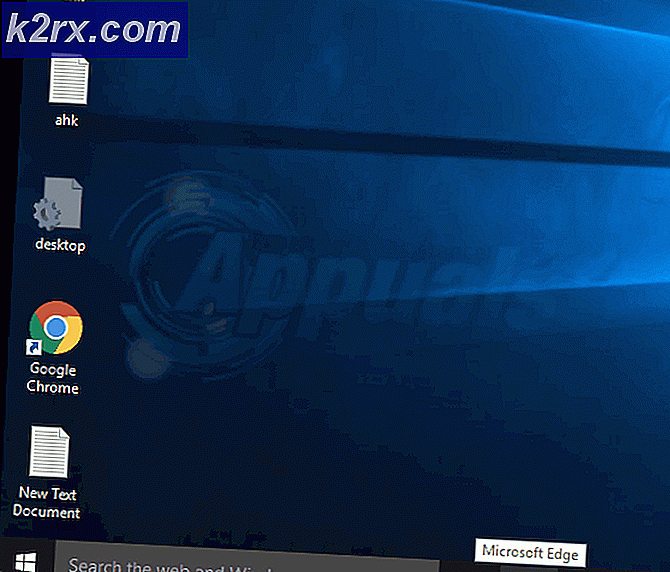Sådan forstørres dele af skærmen i Linux
Hvis du kommer over til Linux fra et Microsoft Windows-miljø, kan du meget godt føle, at du savner forstørrelsesteknologi. Denne teknologi er yderst nyttig på ultrabooks og tabletter på grund af den lille skærmstørrelse og nogle gange akavede opløsninger. Heldigvis giver XFree86-miljøet, der leveres af de fleste Linux-distributioner, en tilsvarende løsning, selv om det måske kræver mere arbejde at få adgang til end Windows-appen gjorde.
Mens xmag-skærmforstærkerprogrammet kan åbnes fra kørselsboksen, kan du lige så nemt tilføje det som en .desktop-forbindelse til de fleste GNOME-, Xfce- eller LXDE-baserede desktop-miljøer. Husk det, da du kigger på det filnavn, der er angivet her. Du kan også gøre det til en genvej inde i Unity eller KDE, så du har en række muligheder at arbejde med, alt efter hvilken type miljø du bruger.
Forstørrer skærmen med xmag
Vi antager, at du har holdt Windows-nøglen nede og skubbet R for at åbne en runde dialogboks, men det fungerer også som exec = linjen i et skrivebordslink. Når du har fået adgang til boksen, type xmag og tryk så okay. Din markør vil skifte til en lille boks med et indrammet hjørne på den. Manøvrer denne disposition over det objekt, du vil forstørre. En boks vil dukke op med et pixileret forstørrelsesbillede.
PRO TIP: Hvis problemet er med din computer eller en bærbar computer / notesbog, skal du prøve at bruge Reimage Plus-softwaren, som kan scanne lagrene og udskifte korrupte og manglende filer. Dette virker i de fleste tilfælde, hvor problemet er opstået på grund af systemkorruption. Du kan downloade Reimage Plus ved at klikke herI mange tilfælde har dette allerede hjulpet dig til at se, hvad det var, du forsøgte at se på. Hvis teksten var for lille over noget, så skal du kunne læse det nu. Hvis du skal tage en anden forstørrelse og ikke har noget imod at miste den nuværende, skal du trykke på erstatningsknappen for at starte processen igen. Hvis du foretrækker at holde det aktuelle vindue åbent, skal du trykke på nyt og starte processen igen. Du får en anden boks pop op uden at eliminere den første. For at gemme en forstørrelse skal du tage et screenshot ved at holde ALT og trykke på Print Screen. Du kan redigere skærmbilledet i GIMP. Hvis du er interesseret i at finde mere om farvedybden på det forstørrede billede, skal du holde museknappen nede, mens du trækker markøren over vinduet. Du kan se tekstspecificerende oplysninger om hver pixel nederst.
PRO TIP: Hvis problemet er med din computer eller en bærbar computer / notesbog, skal du prøve at bruge Reimage Plus-softwaren, som kan scanne lagrene og udskifte korrupte og manglende filer. Dette virker i de fleste tilfælde, hvor problemet er opstået på grund af systemkorruption. Du kan downloade Reimage Plus ved at klikke her