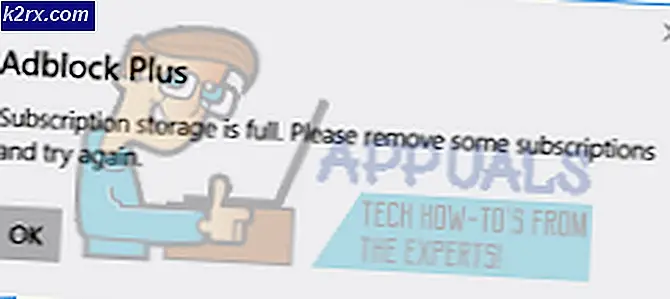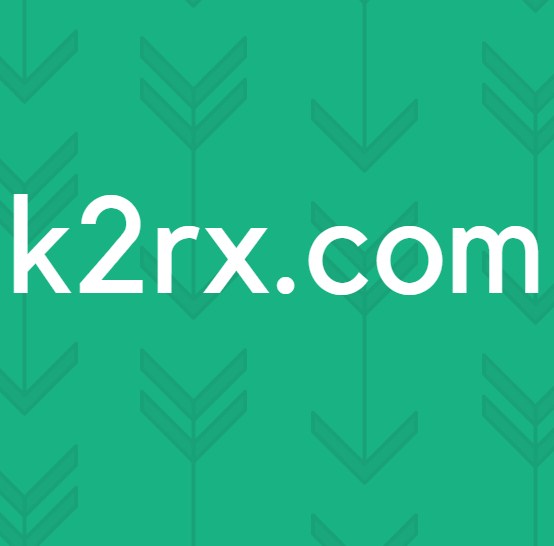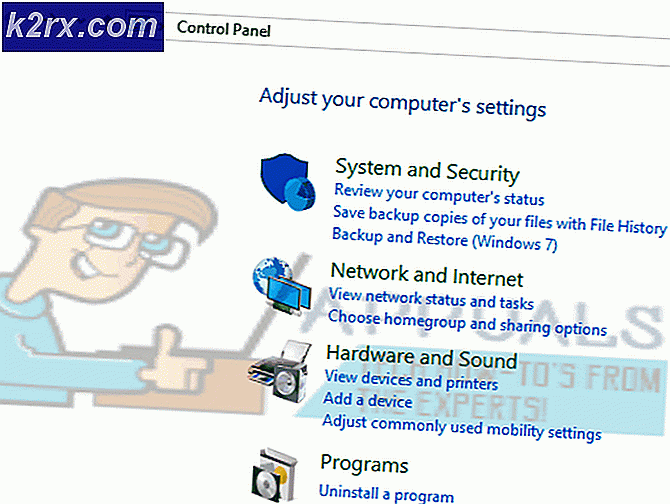Fix: Radeon-indstillinger er i øjeblikket ikke tilgængelige
Radeon er et mærke af computerprodukter, herunder grafikbehandlingsenheder, tilfældig adgangshukommelse, RAM-disksoftware og solid state-drev, produceret af Radeon Technologies Group (tidligere AMD Vision), en division af Advanced Micro Devices. Mærket blev lanceret i 2000 af ATI Technologies, som blev købt af AMD i 2006
For nylig har der imidlertid været mange rapporter om en fejl under forsøg på at åbne AMD Radeon-indstillingerne. Softwaren viser meddelelsen “Radeon-indstillinger er i øjeblikket ikke tilgængelige, prøv igen efter tilslutning“. Dette problem ser for det meste ud til at påvirke brugere, der installerer et nyt sæt drivere eller en ren kopi af windows, og det er et driverrelateret problem. I denne artikel vil vi informere dig om nogle årsager til dette problem og prøve vores bedste for at give dig levedygtige løsninger trin for trin.
Hvad forårsager fejlen "Radeon-indstillinger er i øjeblikket ikke tilgængelige"?
Årsagen til fejlen er ofte ikke specificeret og kan skyldes nogle få generelle fejlkonfigurationer, hvoraf nogle kan være
Nu hvor du har en grundlæggende forståelse af problemets natur, vil vi bevæge os fremad mod løsningerne.
Løsning 1: Geninstallation af drivere
I dette trin foretager vi en ren installation af GPU-driverne, dette sørger for at udrydde de korrupte drivere, og vi installerer de nyeste drivere leveret af AMDs officielle side til det
- Download Display Driver Uninstaller herfra
- Efter det udtræk det og åbn den mappe, den blev ekstraheret i
- Inde i mappen skal du klikke på “DisplayDriverUninstaller.exe”
- Det anbefales, at du støvle ind i sikker tilstand før denne proces, men hvis du ikke er startet i sikkert humør, så når du kører ".exe" vil du se en advarsel simpelthen Luk det ved at klikke på “x” -knappen i øverste højre hjørne af advarselsmeddelelsen.
- Derefter vælger du øverst til venstre "Muligheder" fanen
- Under denne fane skal du angive bestemte indstillinger for en ren afinstallation for at sørge for at markere alle felter
- Nu vælger den din GPU-leverandør fra rullemenuen på højre side
- Derefter vil du se visse oprydningsmetoder, vi anbefaler dig at vælge Rengør og genstart ikke en
- Dette vil helt afinstallere dine GPU-drivere og slet alle poster i registreringsdatabasen
- Åbn nu AMDs officielle side herfra
- Vælg din GPU-model og klik på Indsend
- Dette omdirigerer dig til en anden side derovre, vælg din operativ system og klik på Hent
- Når softwaren er downloadet, skal du klikke på den og installer det.
Prøv at åbne Radeon-indstillingerne nu, hvis problemet var med korruption af drivere, skulle det løses nu
Løsning 2: Ændring af driverversion
Nogle gange kan det være muligt, at de nyeste Radeon-drivere muligvis ikke er kompatible med den GPU, du bruger, derfor vælger vi i dette trin en bestemt driver og ser, hvilken der fungerer bedst med din GPU til det
- Afinstaller driverne som beskrevet i den første løsning
- Når du har afinstalleret dine drivere, skal du åbne det officielle AMD-websted og vælge din GPU-version og Windows-version
- Denne gang i stedet for at installere den øverst, skal du navigere til den ældste og installere den
- Hvis denne driver fungerer, skal du fortsætte med at opgradere den ene efter den anden, indtil du når den, der ikke fungerer, skal du bare afinstallere det og flytte til det sidste, der fungerede
- Nu for at deaktivere windows fra automatisk at opdatere driveren
- Tryk på Windows + R, skriv "gpedit.msc" og tryk på OK
- Dobbeltklik på Administrative skabeloner under Computer Configuration Panel
- Gå nu til System> Enhedsinstallation> Enhedsinstallationsbegrænsninger
- Dobbeltklik nu på højre side af vinduet på "Forhindre installation af enheder, der matcher et af disse enheds-id'er"
- En popup vises, vælg aktiver, og klik på Vis
- Indtast hardware-id'et på din GPU, og klik på OK
(du kan finde id'et på din GPU ved at gå til Enhedshåndtering> [din enhed]> Egenskaber> Detaljer> Hardware-id'er) - Klik på Anvend
Dette vil sikre, at windows ikke automatisk opdaterer dine drivere til dem, der ikke fungerer. Hvis dette trin ikke løser dit problem, skal du også installere en ny kopi af windows og prøve at installere dine drivere på det.