Sådan optimeres Windows 10 til spil og bedste ydeevne
For nylig læste jeg adskillige guider om, hvordan du kan forbedre din FPS i større spil. I disse guider bemærkede jeg, at selve spillet ikke har mange ting at arbejde med. I stedet har Windows 10 snesevis af problemer og kræver masser af optimering for at øge dens ydeevne.
I denne vejledning vil jeg opdele næsten alle funktioner i Windows 10, og vi optimerer dens indstillinger til vores formål, som er spil og ydeevne. Alle indstillinger er ret sikre, da de gøres i selve Windows 10. Desuden vil vi undgå tredjepartssoftware af sikkerhedsmæssige årsager.
Sørg for, at du følger alle trinene korrekt, og ikke rodet med irrelevante indstillinger.
Aktivér ultimativ ydeevne i Windows 10
Windows 10 har som standard en virkelig afbalanceret strømplan. Denne standardplan er aldrig beregnet til at give dig 100% ydeevne, og i stedet fokuserer den på en virkelig afbalanceret tweak. På den lyse side tillader Windows 10 brugere at fuldstændigt forbedre indstillingerne for ultimativ ydeevne. Disse muligheder er dog ikke helt synlige, og man skal udføre flere handlinger, før man får adgang til disse rettigheder.
- Gå til Start> Kommandoprompt> Åbn den med administrative rettigheder.
- Under kommandoprompt> Indsæt koden nedenfor.
powercfg -duplikatskema e9a42b02-d5df-448d-aa00-03f14749eb61
- Når du er indtastet, vil du se en besked som denne, der nævner Ultimate Performance.
- Gå nu til start igen> søg strømplan> Klik på Vælg strømplan.
- Når du er åbnet, skal du skifte fra balanceret til ultimativ ydeevne. Hvis du ikke kunne finde Ultimate Performance, skal du klikke på pilen fremhævet med rødt.
- Klik derefter på Skift planindstillinger, og vælg aldrig i alle fire muligheder.
- Når du er færdig, skal du trykke på "Skift avancerede strømindstillinger".
- Under indstillingerne skal du gå til Indstillinger for trådløs adapter> Strømsparetilstand> og ændre på batteri og tilsluttet mulighed for maksimal ydelse.
- Sørg ligeledes for, at alt er 100% under Minimum Processor State og Maximum Processor State.
- Når du er færdig, skal du blot anvende og klikke på OK.
Deaktivering af unødvendige animationer for at reducere CPU- og hukommelsesbrug
Som jeg tidligere sagde, giver Windows 10 et meget grundlæggende og afbalanceret system. Derfor er der ting som glatte animationer og ekstra funktioner, der har ret stor indflydelse på dine indlæsnings- og behandlingstider. Deaktivering af disse animationer kan ændre din oplevelse fuldstændigt, og hastighedsforøgelsen er utrolig.
- Åbn Start> Skriv avancerede indstillinger, og klik på første resultat.
Et åbnet, klik på Indstillinger under fanen Avanceret> Visuelle effekter> Brugerdefineret, og vælg kun disse to muligheder.
- Klik derefter på Anvend og Ok.
Gå nu til fanen Avanceret ud for Visual Effects
Klik på Skift under virtuel hukommelse, og gør følgende
- Fjern markering automatisk administrer personsøgningsfilstørrelse for alle drivere fremhævet i Rød
- Vælg dit SSD-drev, i mit tilfælde er det C-drevet, fremhævet i Brun.
- Kontroller systemadministreret størrelse fremhævet Gul.
- Og til sidst skal du klikke på Set, som jeg har fremhævet i Lyserød.
- Når du er færdig, skal du gentagne gange trykke på Ok under Virtual Memory og Performance Options. Hvis du fulgte trinnene korrekt, beder det dig om tilladelse til at genstarte pc'en.
Manuel valg af ultimativ ydeevne til spil
Bortset fra den sædvanlige forbedring. Windows 10 giver dig også mulighed for at ændre grafikydelse for ethvert spil, du ønsker. Den indbyggede funktion kaldet Graphics Performance Preference giver dig mulighed for at gennemse ethvert spil eller program og derefter vælge den passende strømindstilling til den applikation. Du kan tilføje enhver applikation på listen og vælge dens strømplan. Under alle omstændigheder vil vi ikke gøre det for hvert spil. Men jeg kan vise dig, hvordan det gøres.
- Gå til Start> Grafikindstillinger.
- Når du er åbnet, skal du vælge den klassiske app under app-præference.
Klik nu på Gennemse, og vælg ethvert spil, som du regelmæssigt spiller. For sin FIFA 18, så browsede jeg gennem pc'en og tilføjede den.
- Nu får du forskellige muligheder at vælge imellem, og sørg for at klikke på Høj ydeevne og trykke på Gem.
Denne funktion giver dig mulighed for at tilføje utroligt mange applikationer. Dog overbelaste det ikke med ubrugelige applikationer som uenighed, og sæt deres prioritet virkelig højt. Tilføj bare de spil, du spiller regelmæssigt, og tilføj aldrig programmer, der konstant kører i baggrunden.
Deaktivering af underretning, fokus og multitasking
Nogle apps åbnes med det samme, når deres meddelelser er aktiveret. Jeg ved, det lyder underligt, men dette er problemet med nogle apps. Når de er åbnet, kører de kontinuerligt i baggrunden og suger det meste af din CPU og hukommelsesbrug. Efterfølgende, hvis meddelelser ikke åbner nogen apps i baggrunden. De bliver simpelthen stablet i din Windows 10 sidebjælke.
Her er du kan deaktivere disse overdrevne meddelelser.
- Åbn søgning> Skriv underretninger> Klik på "Indstillinger for besked og handling".
- Deaktiver nu alt under fanen Notifikationer og handlinger. Følg billedet nedenfor.
Bagefter skal du gå til fanen Fokusassistent og også deaktivere alt der.
- Gør det samme på hver fane og i alle indstillinger, du kan finde. Vigtigst skal du sørge for, at alt i fanen Multitasking er deaktiveret.
Når du er færdig, skal du nu starte igen og søge efter "Privatlivsindstillinger"
Pump til afsnittet Apptilladelser, og deaktiver alt i placering, kamera, mikrofon, e-mail, telefonopkald, kontakter og stemmeaktiveringsfane. Disse er som andre apps, jeg nævnte, løbende i baggrunden uden at give nogen værdi. Du kan også lade nogle apps være aktiveret som Skype afhængigt af hvor ofte du bruger nogle af dem. Men det anbefales at deaktivere de fleste af dem.
Deaktiver applikation med høj prioritet
Jeg kan ikke forklare dette igen og igen, hvor vigtigt det er at deaktivere applikationer med høj prioritet. Kort sagt, når du tænder din pc, starter nogle applikationer automatisk i baggrunden sammen med din pc. Nogle af disse applikationer bruger meget strøm og kræver masser af ressourcer. Derfor skal vi sørge for, at disse aldrig kører i baggrunden. Desuden er dette opstartsapplikationer, og deaktivering af dem vil derfor også forbedre din opstartshastighed betydeligt.
- Højreklik på proceslinjen> Jobliste
- Gå til fanen Startup, og deaktiver alle applikationer med høj prioritet. Du kan gøre dette ved at højreklikke på dem og derefter vælge deaktiver. Hvis det gøres korrekt, ændres deres status automatisk.
Nogle mennesker som mig ignorerer applikationer med lav prioritet som Evernote. Men hvis du har en budget-pc, og du vil få Max ud af din Windows 10. Sørg for, at alle er deaktiverede. Under alle omstændigheder, når ændringer er foretaget, skal du blot afslutte.
Deaktivering af unødvendig lydhardware, der kører i baggrunden
Mens vi tror, at vores pc kun bruger en lydhardware, er dette ikke helt sandt. Når du tilslutter en lydenhed til din pc. Det aktiverer det atomisk, og dermed fortsætter enheden med at køre på trods af at den ikke bruges af brugeren. Vi kan let deaktivere disse ubrugelige lydenheder, og ved at gøre dette forbedres lydkvaliteten og den samlede ydelse.
- Gå til Start> Skriv Skift systemlyde.
- Når du er åbnet, skal du gå over til fanen Afspilning og deaktivere alle de irrelevante lydenheder. Sørg for, at din standardlydenhed er aktiveret.
- Derefter skal du trykke på egenskaber over knappen Anvend.
- Gå nu til fanen Avanceret, og deaktiver begge indstillinger, der er markeret med rødt i eksklusiv tilstand.
- Åbn diaset Standardformat, og vælg den højeste tilgængelige indstilling. I mit tilfælde bruger jeg Bluetooth-headset, så jeg kan ikke se muligheden.
Vi er ikke færdige endnu. Når du har foretaget disse to ændringer. Gå over til fanen Rumlig lyd, og sørg for, at den er deaktiveret.
Når du har foretaget alle disse ændringer i Hovedtelefonegenskaber. Vi skal nu replikere de nøjagtige samme trin i mikrofonegenskaberne.
- Deaktiver alle irrelevante mikrofonenheder.
- Vælg standardoptagelsesenheden, og klik på Egenskaber.
Under fanen Avanceret skal du sørge for, at disse tre muligheder er deaktiverede. Vælg desuden den højeste tilgængelige værdi under Standardformat.
- Tryk nu på Anvend og Ok også for lydindstillinger.
Fremskynde Windows 10 ved at slette ubrugelige filer
Alle de ovennævnte processer vil fremskynde og optimere din Windows 10. Jeg ville dog fange din opmærksomhed ved at nævne hastighed specifikt, fordi dette trin kræver, at du konstant holder øje med papirkurven og derefter sletter dem. Under alle omstændigheder skal du følge nedenstående trin og rydde alle ubrugelige filer fra dit system.
- Åbn Kør gennem Windows + R-nøgle.
- Skriv% appdata%, og gå nu tilbage til AppData-mappen.
- Fortsæt til lokal i AppData-mappe og derefter Temp.
- Når du er åbnet, skal du sørge for at slette alt under Temp-mappen. I mit tilfælde er der ikke mange filer, fordi jeg konstant holder øje med det og sletter dem regelmæssigt.
Når du er færdig med at tømme dette. Sørg nu for også at tømme papirkurven. Disse filer reserverer et stort stykke plads på dine harddiske og bruger derfor en procentdel strøm. Når du slettes, har du mere plads, og harddiske eller SSD fungerer bedre.
Sørg for, at Windows 10 er opdateret
Hvis du har anvendt alle de foreslåede ændringer, og du stadig kæmper med ydeevnen. Derefter vil du måske se på din Windows 10-version. Nogle Windows 10 CD-nøgler leveres med basisversionen, som er upålidelig og fyldt med fejl. Microsoft frigiver konsekvent nye opdateringer til Windows 10 med fokus på hastighed, optimering og flere muligheder at vælge imellem.
- Gå over til Start, skriv "Check for Updates".
Se derefter, om der er en ny Windows 10-version tilgængelig. Hvis ikke, fortæller det dig, at dine Windows 10 er opdaterede.
Windows 10 Specifikke spilindstillinger
Windows 10 leveres med flere funktioner, der helt fokuserer på spil. Som standard er de fleste af disse tweaks som andre Windows 10-indstillinger optimeret til afbalanceret strøm. Nu er der en masse indstillinger at finjustere, men rolig dog, for jeg tager dig igennem alle indstillinger og sørger for, at de leverer 100% ydeevne under spil.
Aktivering af spiltilstand
- Hit Start> Søg i spiltilstand> Åbn første resultat.
- Når du er åbnet, skal du sørge for, at spiltilstand er aktiveret.
Som jeg forklarede før, optimerer Game Mode din pc betydeligt til at give 100% ydeevne under spil. Hvad det nøjagtigt gør er ret simpelt. Game Mode indstiller din applikationsprioritet høj, deaktiver pop-ups, meddelelser og dræber alle andre ubrugelige applikationer, der kører i baggrunden. Kort sagt, Game Mode sikrer, at din applikation får mest muligt ud af pc'en.
Deaktiver Game Notifications
Vi har allerede gennemgået nogle Windows 10-meddelelser og deaktiveret dem. Nu er det tid til kun at deaktivere meddelelser om spil. Når de er aktiveret, starter disse meddelelser optagelse, tager skærmbilleder og aktiverer snesevis af pop-ups. Vi er nødt til at sikre, at ingen af disse typer applikationer kører i baggrunden, mens du spiller.
- Åbn Start> Spiltilstand> Åbn første resultat.
Gå nu til fanen Optagelser, og sørg for, at alt er deaktiveret. Vælg også 30 FPS for videoframehastighed, og sørg for, at videokvaliteten er standard.
Deaktivering af musemarkørpræcision
En anden vigtig funktion, jeg vil fremhæve, er Musemarkørpræcision. Når denne funktion er aktiveret, ændrer den automatisk din DPI baseret på din musebevægelse. Med andre ord har det en betydelig indvirkning på dit mål og kan forårsage inkonsekvens. Vigtigst er det, at det også bruger en betydelig del af strømmen. Vi kan deaktivere det gennem følgende trin.
- Åbn Start> Skriv "Musindstillinger"> Klik på Musindstillinger.
- Gå nu til de ekstra musemuligheder.
- Når du er åbnet, skal du gå over til fanen Markørindstillinger og deaktivere "Forbedre markørpræcision"
- Derefter skal du trykke på Anvend og Ok.
Takeaways
Afslutter denne vejledning, vil jeg gerne sige med tillid, at hvis du har anvendt alle disse ændringer på dit system. Du vil uden tvivl se en massiv forbedring af ydeevnen. Bortset fra det stammer spil ikke længere, og billedhastigheden forbedres markant. Bare sørg for, at du følger alle de trin, der er nævnt i denne vejledning korrekt. Rød ikke med irrelevante indstillinger, som du ikke er opmærksom på. De indstillinger, der er nævnt i denne vejledning, er helt sikre og har ingen større ulemper end at gå på kompromis med animationer og grafik. I sidste ende selv efter implementering af disse trin, hvis dit system mangler ydeevne, så overvej at opgradere til en helt ny pc, se vores 5 foretrukne forudbyggede pc'er i 2020 mens du er ved det.


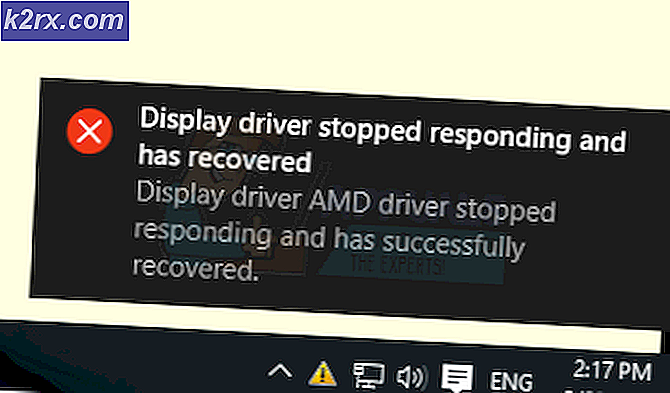

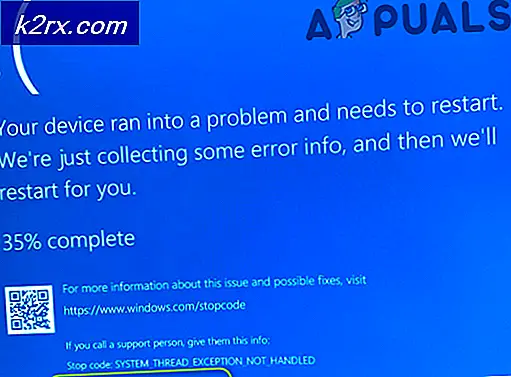


![[FAST] Påstand mislykkedes: Array_Count i Ark](http://k2rx.com/img/107029/fixed-assertion-failed-array-count-in-ark-107029.png)