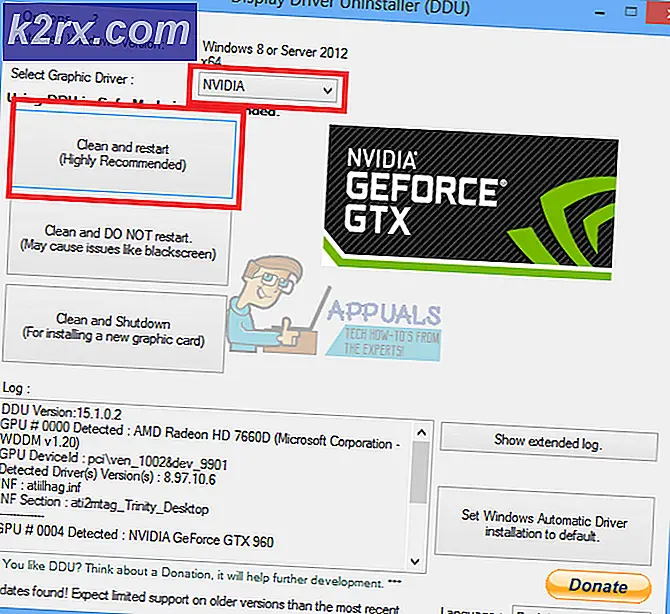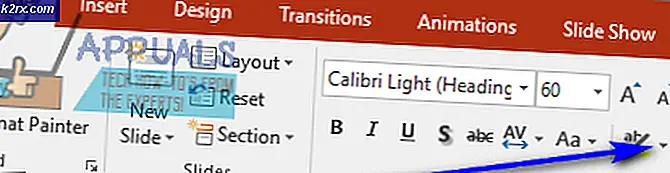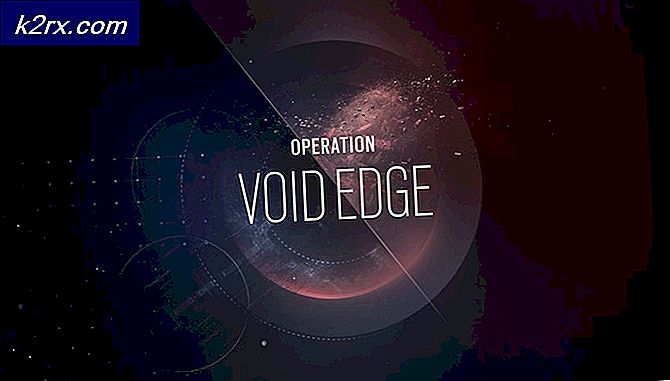Fix: HyperX Cloud 2 Mic fungerer ikke
Headsets giver en af de mest populære måder at interagere med online målgrupper eller andre lyd- og lydoptagelses- og lydoptagelsesaktiviteter. HyperX giver denne løsning med sit headset, HyperX Cloud (serie I, II, Stinger, Revolver eller X blandt andre), der er meget populær i spillemiljøet. I betragtning af dets kvalitet HyperX Cloud headset (komplet med en mikrofon og hovedtelefoner) kan bruges til mere end bare cloud / online gaming. Men flere brugere, herunder mange spillere, har klaget over, at mikrofonen slet ikke fungerer, når den er tilsluttet. Mikrofonen registreres i nogle tilfælde, og i andre vises den ikke i computeren. Denne artikel udforsker dette problem og giver dig løsningerne på en ikke-funktionel mikrofon i HyperX Cloud Headset.
Sådan forbinder du HyperX Cloud Headset
HyperX Cloud-headsettet består af flere aftagelige dele. Lydkablet er en enkelt aftagelig 3, 5 mm jack. Enkeltstikket giver højttaler- og mikrofonfunktionen. Mikrofonen kan også afmonteres via en 3, 5 mm port på siden af headsettet. Der er to måder at tilslutte headsettet til din computer. Den første er brugen af en splitter. Splitteren splitter 'single audio jack'en i to komponenter (hovedtelefon og mikrofon). Derefter kan du tilslutte det konventionelt til de respektive 3, 5 mm hovedtelefon- og mikrofonporte på computerens lydkort. Den anden vej er ved hjælp af en USB-dongle, som HyperX Cloud Headset kommer med. USB-donglen tilsluttes direkte til headsettet og giver et USB-lydkort, der interagerer med dit headset. Lydkortet er ikke meget forskelligt fra det normale lydkort, så det skal bruge drivere, så det kan fungere (de bruger normalt automatisk, når du indsætter USB dongle / lydkortet).
Hvis du oplever en ikke-funktionel mikrofon, kan problemet være overalt fra din computer hele vejen til mikrofonen. Nogle af de almindelige årsager omfatter en fejlagtigt indsat lydstik (forkert port eller ikke helt indsat) enten ved computerens ende på den aftagelige mikrofon ende. Det er også sandsynligt, at mikrofonfunktionen er blevet deaktiveret i computerens indstillinger. Hardwarekonfigurationer kan også forårsage et sådant problem, f.eks. Hvor mikrofonkontakten er blevet vendt til slukket position på HyperX lydkort USB dongle. Nedenfor er de løsninger, der kan fungere for dig. Husk på, at problemet også kan være en afskåret kabelforbindelse eller dårlig splitter. Dette kan muligvis erstatte. Det anbefales at prøve headsettet på en anden computer / telefon og kontrollere, om problemet fortsætter der. Hvis det ikke gør det, vil din pc sandsynligvis være problemet; med det modsatte er sandt.
Metode 1: Aktivér mikrofonindgangen i lydindstillingerne og indstil den som standardoptagelsesenhed
Normalt er lydkortmikrofonen normalt indstillet som standard, idet den interne bærbare mikrofon altid er "klar". I nogle tilfælde kan den eksterne / lydkortmikrofon være deaktiveret, og du kan derfor ikke bruge din mikrofon. Dette kan også være tilfældet, hvis du bruger HyperX USB dongle, da donglen er registreret som lydkort. Sådan aktiverer du din mikrofon:
PRO TIP: Hvis problemet er med din computer eller en bærbar computer / notesbog, skal du prøve at bruge Reimage Plus-softwaren, som kan scanne lagrene og udskifte korrupte og manglende filer. Dette virker i de fleste tilfælde, hvor problemet er opstået på grund af systemkorruption. Du kan downloade Reimage Plus ved at klikke her- Tilslut din USB dongle, hvis du bruger en.
- Tryk på Windows + R-tasten for at åbne Kør
- Skriv mmsys.cpl og tryk Enter for at åbne vinduet Lyd og lydenhed.
- Gå til optagelsestabellen. Højreklik på et hvilket som helst sted på listen, og kontroller, at indstillingerne Vis deaktiverede enheder og Vis afbrydede enheder er markeret.
- Hvis der er en mikrofon enhed, der er deaktiveret, skal du højreklikke på den og vælge Aktiver
- Højreklik på din HyperX mikrofon enhed eller din lydkort mikrofon enhed og vælg Indstil som standard enhed for at bringe den online, når den er tilsluttet. Du kan også indstille den som en standard kommunikationsenhed, hvis du ønsker at bruge den til at placere og modtage opkald på din computer.
Metode 2: Vip HyperX Cloud mikrofonkontakten til
Hvis du bruger HyperX Cloud USB lydkort / dongle, er der en mikrofonkontakt på siden. Sørg for, at den er vendt til på-stillingen.
Metode 3: Skift din splitter eller brug USB donglen
Lyd splitteren kan være uforenelig med headsettet, især hvis du ikke bruger den medleverede splitter. Du skal bruge en anden splitter. Det skal have 3 sorte søjler / segmenter på stikstikket (den ende, der går ind i headsettet) som den der vises nedenfor:
Hvis du mener, at splitteren forårsager problemet, kan du omgå det ved at bruge USB-donglen.
Sørg for, at 3, 5 mm stik er tilsluttet, så du ikke kan se nogen af tønderne. Det kan tage lidt ekstra tryk. Det kan være nødvendigt at udskifte kablet, hvis det er brudt.
PRO TIP: Hvis problemet er med din computer eller en bærbar computer / notesbog, skal du prøve at bruge Reimage Plus-softwaren, som kan scanne lagrene og udskifte korrupte og manglende filer. Dette virker i de fleste tilfælde, hvor problemet er opstået på grund af systemkorruption. Du kan downloade Reimage Plus ved at klikke her