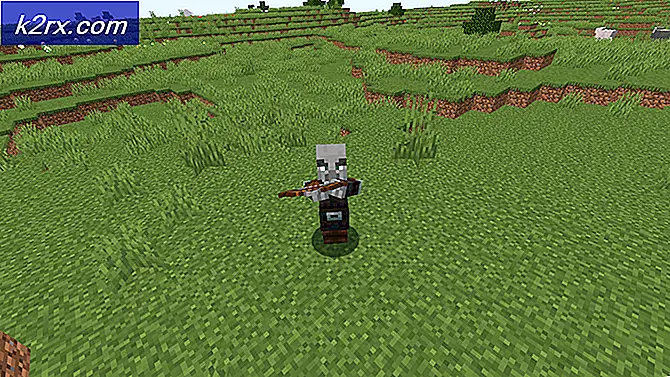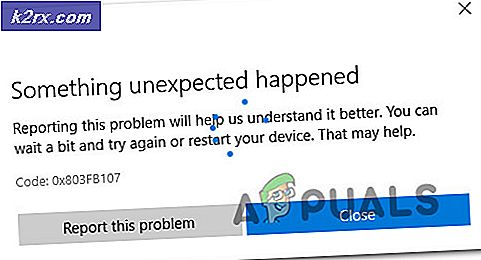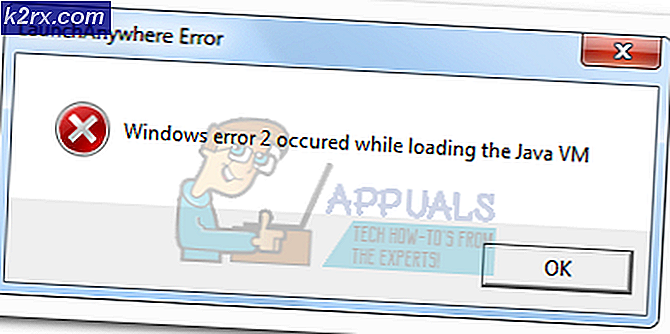Fix: Kan ikke starte Microsoft Outlook
Hvis du løber ind i problemer, når du forsøger at åbne Microsoft Outlook, ved du bare, at du ikke er alene. Mange brugere har rapporteret at modtage Unable for at starte Microsoft Outlook- fejlen i forskellige former og former.
Problemet er til stede i Outlook 2007, Outlook 2010, Outlook 2013 og Outlook 2016, og det ser ud til at manifestere uanset din Windows-version. Afhængigt af din Outlook-version kan du muligvis se en anden fejlmeddelelse, som Microsoft Outlook har stødt på et problem og skal lukke eller Kan ikke starte Microsoft Office Outlook .
Du kan bekræfte, at du har denne type problem ved at se, om du finder dig selv i de næste trin: Du åbner Outlook, og det ser ud til at hænge (mens du viser timeglasikonet) i et par sekunder, indtil du får en af fejlmeddelelserne fremlagt ovenfor.
Hvis du har et lignende problem, kan du være sikker på, da der er flere rettelser, der viste sig at hjælpe brugere med at løse deres problem. Men før vi kommer til hjælpelinjerne, er der en hurtig liste med nogle af de mest almindelige årsager, der vil udløse denne fejlmeddelelse:
- Korrupte navigationsrude ( profilnavn.xml- fil), der forhindrer, at Outlook starter
- Outlook kører i kompatibilitetsfunktionen
- Brug af en Outlook-profil, der tidligere blev oprettet i en ældre Outlook-version
- Outlook-datafil (PST eller OST) blev ved et uheld slettet eller beskadiget.
Nu hvor vi er informeret om årsagerne, lad os komme til den del, hvor du klarer at slippe af med problemet. Nedenfor har du en samling metoder, der viste sig at være nyttige for mange brugere. Følg dem i orden, indtil du finder en løsning, der virker for dig. Lad os begynde.
Metode 1: Sørg for, at Outlook er opdateret
Jeg ved, at dette virker som en billig løsning, men det er en åbenbar første start. Hvis du har en licens til en ældre Outlook-version (som 2007 eller 2010), skal du være opmærksom på nogle kompatibilitetsproblemer med Windows 10. Endnu mere kan det være, at Microsoft allerede har udgivet en patch, der løser det meget problem, du er konfrontere med.
Det er også helt muligt, at Outlook nægter at starte, fordi det ikke fungerer godt med din Windows-version. En nem løsning til dette er at installere de nyeste opdateringer til Microsoft Office og til Windows. Husk at Outlook opdateres med Microsoft Update, så sørg for at installere de seneste opdateringer i Windows-indstillingerne . Her er hvad du skal gøre:
- Åbn startlinjen og søg efter indstillinger-appen . Dobbeltklik på den, når du finder den.
- Klik nu på Windows Update (under Opdatering og sikkerhed ).
- Klik på Check for Updates, og vent på, at forespørgslen er færdig.
- Følg igennem med hver opdatering, indtil dit system er opdateret.
Metode 2: Lancering af Outlook uden kompatibilitetsfunktion
En underlig forekomst med Outlook er, at det nogle gange forsøger at starte i Kompatibilitets-tilstand. Dette er mindre almindeligt i Outlook 2016, men hyppigt i Outlook 2007 og Outlook 2010.
Kompatibilitetstilstand bruges til at hjælpe et program, der er kompatibelt med en ældre Windows-version, der kører på de nyeste versioner af Windows. Men i dette tilfælde kan kompatibilitetsmodus forhindre Outlook i at starte op på Windows 10 og Windows 8. Sådan kan du slukke for det:
- Sørg for, at Outlook er helt lukket (luk fejlmeddelelsen).
- Naviger til stien, hvor Outlook er installeret. Her er en liste over standard stier i henhold til forskellige Outlook versioner:
Outlook 2016 - C: \ Programmer (x86) \ Microsoft Office \ root \ Office16
Outlook 2013 - C: \ Programmer (x86) \ Microsoft Office \ Office 15
Outlook 2010 - C: \ Programmer (x86) \ Microsoft Office \ Office 14
Outlook 2007: C: \ Programmer (x86) \ Microsoft Office \ Office12 - Højreklik på Outlook og klik på Egenskaber .
- Udvid fanen Kompatibilitet og sørg for, at boksen i nærheden af Kør dette program i kompatibilitetstilstand for er afkrydset.
- Tryk på Apply for at bekræfte dit valg.
- Start Outlook igen fra den samme eksekverbare og se, om det lykkes at starte.
Metode 3: Gendannelse eller sletning af navigationsruden
En anden almindelig årsag, der vil udløse en fejlmeddelelse, når du forsøger at starte Outlook, er korruption i navigationsruden- indstillingsfilen. Hvis du ikke kendte navigationsruden, kan du få adgang til forskellige nyttige ikoner for nem adgang til e-mails, kalender, opgaver mv.
I tilfælde af at det bliver glitched, kan vi bruge en kommando, der fjerner enhver tilpasning, der tidligere var udført, og forhåbentlig de beskadigede oplysninger. Her er hvad du skal gøre:
- Sørg for, at fejlmeddelelsen i Outlook er lukket.
- Gå til Start og få adgang til programmet Kør .
- Skriv Outlook.exe / resetnavpane og tryk OK. Husk, at enhver tilpasning, der tidligere blev foretaget i navigationsruden, vil gå tabt efter dette trin.
- Åbn Outlook og se om det starter normalt.
Hvis rettelsen ovenfor ikke viser sig at være nyttig, lad os prøve at slette navigationsruden fra din pc. Dette vil tvinge Outlook til at oprette en ny fil, næste gang det starter. Her er hvad du skal gøre:
- Sørg for, at Outlook er helt lukket.
- Naviger til % YOURUSERNAME% \ Lokale indstillinger \ Programdata \ Microsoft \ Outlook.
- Find Outlook.xml- filen og slet den helt.
- Genstart Outlook og se om det lykkes at starte op.
Metode 4: Gendanner Outlook til en tidligere version
Hvis du stadig ikke kan åbne Outlook korrekt uden fejlmeddelelsen, lad os prøve at genoprette den til en tidligere version, og prøv igen. Her er hvad du skal gøre:
PRO TIP: Hvis problemet er med din computer eller en bærbar computer / notesbog, skal du prøve at bruge Reimage Plus-softwaren, som kan scanne lagrene og udskifte korrupte og manglende filer. Dette virker i de fleste tilfælde, hvor problemet er opstået på grund af systemkorruption. Du kan downloade Reimage Plus ved at klikke her- Naviger til den placering, hvor du installerede Outlook.
- Højreklik på Outlook.exe og klik på Egenskaber.
- Naviger til fanen Tidligere versioner og vælg en ældre version fra listen. Klik på Åbn for at køre den ældre version og se, om det lykkes at starte.
- Hvis det normalt starter, skal du holde Win-tasten + R-tasten og derefter skrive taskmgr og trykke Ok.
- Gå til fanen Processer, højreklik på Outlook og vælg Åbn filplacering.
- Kopier alle filerne derfra og indsæt dem på det sted, hvor du installerede Outlook. Standardbanen er C: \ Programmer (x86) \ Microsoft Office \ Office.
- Åbn Outlook igen fra standardplaceringen og se om den starter uden fejl.
Metode 5: Reparation af PST-filen med SCANPST
SCANPST er et Microsoft-tilvejebragt værktøj, der kan bruges til at reparere korrupte eller beskadigede PST-filer. I tilfælde af at PST-filen (Personal Folders File) bliver beskadiget eller for overfyldt, kan det forhindre, at Outlook starter normalt. Følg trinene herunder for at finde ud af, hvordan du bruger SCANpst.exe til at rette din PST-fil:
- Luk fejlmeddelelsen i Outlook og gå til C: \ Programmer eller C: \ Programmer (x86) / (x64).
- Når du er der, skal du bruge søgefeltet til at finde SCANPST.exe.
Bemærk: Hvis du ikke kan finde SCANPST via søgelinjen, skal du navigere til en af nedenstående steder i henhold til din Outlook-version:
Outlook 2016: C: \ Programmer (x86) eller (x64) \ Microsoft Office \ root \ Office16
Outlook 2013: C: \ Programmer (x86) eller (x64) \ Microsoft Office \ Office15
Outlook 2010: C: \ Programmer (x86) eller (x64) \ Microsoft Office \ Office14
Outlook 2007: C: \ Programmer (x86) eller (x64) \ Microsoft Office \ Office12 - Åbn SCANPST.exe, og tryk på knappen Gennemse . Naviger til Dokumenter \ Outlook-filer for at finde din PST-fil. Hit Start for at begynde at scanne din PST-fil.
- Hvis du har fejl eller uoverensstemmelser i slutningen af scanningen, skal du klikke på knappen Reparer for at rette dem.
- Start Outlook igen og se om det starter normalt.
Metode 6: Nulstilling af din Outlook-profil
Hvis ingen af ovenstående løsninger virker, er der en stor chance for, at du måske har problemer med en beskadiget Outlook-profil. Vi kan let kontrollere, om det er tilfældet ved at oprette en dummyprofil og se, om Outlook klarer at starte med det. Her er hvad du skal gøre:
- Naviger til Kontrolpanel> Mail 32 bit og klik på Vis profiler.
- Klik nu på knappen Tilføj fra det nyligt viste Mail vindue. Indsæt et navn til din nye profil og tryk Ok .
- Konfigurer nu din e-mail-konto på den nye profil. Indsæt den samme e-mail og adgangskode, som du brugte med den første Outlook-profil.
- Gå tilbage til det oprindelige Mail-vindue og sørg for, at den profil, du netop har oprettet, bruges som standard. Tryk på Apply for at bekræfte.
- Genstart Outlook og se om det starter uden fejlmeddelelsen.
Metode 7: Start Outlook uden tilføjelser
Vi har stort set brændt igennem alle mulige løsninger, men vi har endnu en ting tilbage til at prøve. Sommetider vil Outlook blive brudt som følge af de forskellige tilføjelser, vi installerer. Vi kan let kontrollere, om det er tilfældet ved at åbne Outlook i fejlsikret tilstand og finde ud af, om problemet skyldes et af tilføjelsesprogrammerne.
Hvis Outlook klarer at starte i Safe Mode, fortsætter vi ved at fjerne alle tilføjelser, indtil vi kan starte i normal tilstand uden fejl. Sådan er det:
- Sørg for, at fejlmeddelelsen i Outlook er lukket.
- Åbn et Kør vindue, skriv outlook / safe og tryk Enter.
- Hvis Outlook starter fuldt ud i fejlsikret tilstand, skal du klikke på fanen Filer og navigere til Valg.
- Klik nu på fanen Tilføjelser for at udvide den. Udvid drop-down-menuen ud for Administrer (nederst på skærmen) og vælg COM-tilføjelser fra listen.
- Tag nu et skærmbillede med tilføjelseslisten og gem det et sted, så du kan vide, hvordan du genopretter den normale konfiguration bagefter.
- Ryd alle markerede afkrydsningsfelter og tryk OK .
- Luk Outlook, og prøv at åbne det igen i normal tilstand. Hvis du kunne gøre det, skal du gå tilbage til File> Option> Add-ins og systematisk aktivere hver tilføjelse igen, indtil du har identificeret konflikten.
PRO TIP: Hvis problemet er med din computer eller en bærbar computer / notesbog, skal du prøve at bruge Reimage Plus-softwaren, som kan scanne lagrene og udskifte korrupte og manglende filer. Dette virker i de fleste tilfælde, hvor problemet er opstået på grund af systemkorruption. Du kan downloade Reimage Plus ved at klikke her