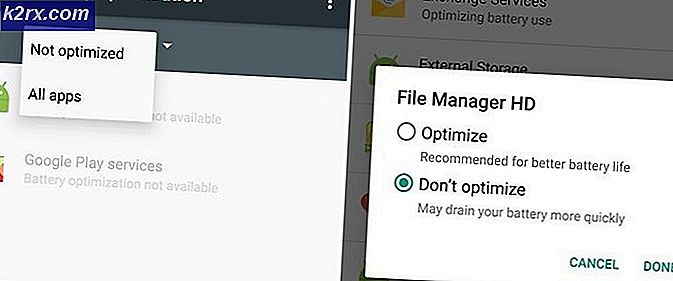Fix: Windows Fejl 2 opstod under indlæsning af Java VM
Windows Fejl 2 opstod Mens Java VM- fejlen opstår, opstår der typisk, når brugeren forsøger at starte programmet Launch Anywhere og et par andre programmer, der kræver et brugernavn og en adgangskode for at kunne køre. Det ser ud til, at alle programmer, der forårsager dette problem, bruger samme backend som software Launch Anywhere.
Efter at have undersøgt dette problem viser det sig, at problemet er udløst af en ændring i den interne build JAVA.exe . Startende med Java 1.8.0.60 rapporterer Java det interne bygge som 600, i stedet for 60 som det gjorde i tidligere versioner. Installationsprogrammet Install Anywhere og anden lignende software bliver muligvis ikke opdateret for at genkende det nye format, som Java bruger i øjeblikket, hvorfor Windows Fejl 2 opstod under indlæsning af Java VM- fejlen.
Hvis du for øjeblikket kæmper med dette problem, vil du være glad for at vide, at vi formåede at identificere nogle rettelser, der har været yderst hjælpsomme for mange brugere i en lignende situation som dig. Følg hver potentielle rettelse i rækkefølge, indtil du møder en metode, der løser din situation. Lad os begynde!
Metode 1: Brug de nyeste opdateringer
Dette problem er næsten tre år gammel, så du kan nok antage, at mange involveringsproblemer allerede er løst af de involverede parter. Selvom de andre metoder nedenfor sandsynligvis løser problemet, kræver de alle en vis teknisk grad.
Du kan sandsynligvis undgå at få dine hænder snavset ved at sørge for at du bruger Java-udgivelsen og den seneste installationsversion . Java vil automatisk bede dig om hver Windows-version, når den skal opdatere. Men bare hvis du ignorerede disse beskeder, kan du opdatere til den nyeste version ved hjælp af dette link (her).
Når den nyeste version er installeret, skal du genstarte din computer og sørge for, at du har den nyeste version af installationsprogrammet, der viser, at Windows Fejl 2 opstod under indlæsning af Java VM- fejlen. Hvis du havde installationen installeret i din computer i et stykke tid, skal du gå online og downloade den nyeste tilgængelige version af den software, du forsøger at installere. Dette skal sikre, at du udnytter de nyeste kompatibilitetsrettelser, der blev udstedt af de involverede udviklere.
Hvis du stadig ser Windows Fejl 2, mens du læser Java VM- fejlen, når du åbner installationsprogrammet, skal du fortsætte til metode 2.
Metode 2: Start installationsprogrammet med LAX_VM parameteren
Denne metode anses bredt som den bedste løsning for denne type problem. Du kan undgå, at Windows Fejl 2 opstod under indlæsning af Java VM- fejlen ved at starte installationsprogrammet inde i kommandoprompt via parameteren LAX_VM .
Følg vejledningen herunder for at åbne installationsprogrammet med LAX_VM- parameteren via kommandoprompt :
Bemærk: Vær opmærksom på, at følgende trin antager, at den pågældende installatør hedder installer.exe, og placeringen af Java JDK findes i C: \ Program Files \ Java \ jdk1.8.0_60 \ bin \ java.exe. Udskift installationsprogrammet.exe med navnet på dit installationsprogram og ændrer placeringen af JDK'en, hvis du installerede den på en brugerdefineret placering
- Tryk på Windows-tasten + R for at åbne en Run-kommando. Skriv cmd og tryk Enter for at åbne Kommandoprompt.
- Inside Command Prompt, brug cd- kommandoen til at navigere til placeringen af installationsprogrammet. Standardstedet for download af browser er C: \ Users \ * YourUsername * \ Downloads .
Bemærk: Hvis du har dit installationsprogram på en anden placering, skal du tilpasse kommandoen i overensstemmelse hermed. - Når du har installeret installationsprogrammet, skal du indsætte følgende kommando i kommandoprompt og trykke på Enter :
installer.exe LAX_VM C: \ Programmer (x86) \ Java \ jre6 \ bin \ java.exe
Bemærk: Tilpas denne kommando til installatørens navn og JDK / JRE (hvis det er installeret på en brugerdefineret placering). Hvis kommandoprompt siger, at det ikke er muligt at finde JRE-stedet, skal du erstatte den sidste del med C: \ Program Files \ Java \ jdk1.8.0_60 \ bin \ java.exe.
Hvis du klarer at bruge LAX_VM- parameteren korrekt, skal du kunne åbne installationsprogrammet uden at Windows Fejl 2 opstod under indlæsning af Java VM- fejlen. Hvis du stadig har problemer med at åbne installationsprogrammet, skal du fortsætte med metode 3 .
PRO TIP: Hvis problemet er med din computer eller en bærbar computer / notesbog, skal du prøve at bruge Reimage Plus-softwaren, som kan scanne lagrene og udskifte korrupte og manglende filer. Dette virker i de fleste tilfælde, hvor problemet er opstået på grund af systemkorruption. Du kan downloade Reimage Plus ved at klikke herMetode 3: Sletning af javapath fra systemmiljøet
Hvis metode 2 ikke løste din situation, lad os se, om sletning af javapath- filen løser Windows-fejl 2, der opstod under indlæsning af Java VM- fejlen.
Nogle brugere har kunnet åbne installationsprogrammet Launch Anywhere ved at slette javapath-systemvariablen fra Systemegenskaber . Her er en hurtig vejledning til at gøre dette:
- Tryk på Windows Nøgle + R for at åbne et Kør vindue. Skriv systempropertiesadvanced i feltet Kør og tryk Enter for at åbne fanen Avanceret i Systemegenskaber.
- Klik på knappen Miljøvariabler i fanen Avanceret .
- Hvis det er tilfældet, skal du vælge javapath under System variabel og klikke på knappen Slet . Du vil kunne identificere den via dens placering C: \ ProgramData \ Oracle \ Java \ javapath .
Hvis sletningen af javapath- mappen ikke gjorde tricket eller, var den ikke til stede blandt systemvariablerne, flyttes ned til den endelige metode.
Metode 4: Tilføjelse af en sti-variabel til systemet
Hvis alle ovenstående metoder har mislykkedes, lad os se, om du tilføjer den korrekte Java til miljøet. Variabler eliminerer Windows Fejl 2, mens du læser Java VM- fejlen. Her er en hurtig vejledning til at gøre dette:
- Tryk på Windows Nøgle + R for at åbne et Kør vindue. Skriv systempropertiesadvanced og tryk Enter for at åbne fanen Avanceret i Systemegenskaber.
- Klik på knappen Miljøvariabler i fanen Avanceret .
- Dernæst rulle ned til listen over systemvariabler, identificer sti- variablen og tryk på knappen Rediger .
Bemærk: Hvis der ikke findes en variabel, skal du oprette en via den nye knap og navngive den . - I vinduet Edit Environment Variable klikker du på Ny, tilføj følgende sti og tryk Enter :
C: \ Programfiler \ Java \ jre1.8.0_60 \ bin - Klik på OK for at gemme ændringerne, genstart din computer og genstart installationsprogrammet igen. Du skal opdage, at den kører, uden at Windows Fejl 2 opstår, mens du læser Java VM- fejlen.
PRO TIP: Hvis problemet er med din computer eller en bærbar computer / notesbog, skal du prøve at bruge Reimage Plus-softwaren, som kan scanne lagrene og udskifte korrupte og manglende filer. Dette virker i de fleste tilfælde, hvor problemet er opstået på grund af systemkorruption. Du kan downloade Reimage Plus ved at klikke her





![[FIXED] SS3svc32.exe Popper op ved opstart](http://k2rx.com/img/101938/fixed-ss3svc32exe-popping-up-on-startup-101938.png)