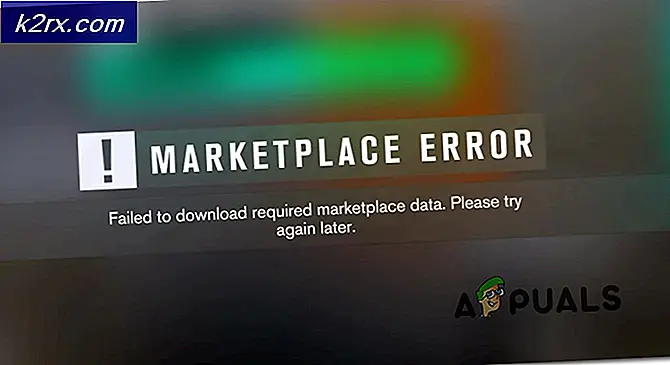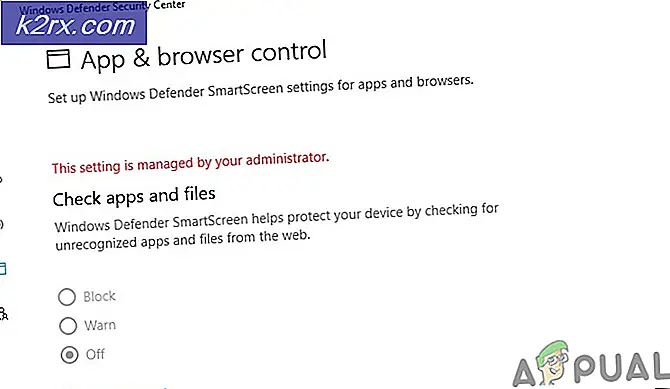FIX: Ingen lydudgangsenhed er installeret
Når højttalerikonet i proceslinjen viser et rødt kryds mærke på det, betyder det, at din lydadapter (kort) ikke virker længere. Når du har flyttet markøren over ikonet, får du beskeden Ingen lydudgangsenhed er installeret . Du kan høre lydsignalet for advarsler, der kommer fra minihøjttaleren indbygget i brættet for at bippe kun for at angive problemer.
Dette problem opstår på grund af en række årsager. Men 90% af tiderne udløses dette problem på grund af systemopgradering og deraf følgende hardware- eller softwarefejl. Når brugere opgraderer deres systemer, ophører driverne med at arbejde på grund af deres manglende kompatibilitet.
I denne vejledning vil vi gennemgå et par metoder, du kan følge for at løse dette problem. Jeg vil foreslå, at du forsøger metoder 1 og 2 først, da de har vist sig at være yderst hjælpsomme for mange brugere.
Metode 1: Brug lydfejlfinding
Følg disse trin for at starte Audio Fejlfinding.
Højreklik på højttalerikonet, en pop op vises. Klik på Fejlfinding af lydproblemer .
Lydfejlfindingen søger efter problemerne og viser resultaterne, når søgningen er afsluttet.
Afspil enhver lydfil for at kontrollere lyden. Hvis der er lyd, er dit problem løst. Ellers skal du klikke på Udforsk yderligere valgmuligheder og fortsætte i overensstemmelse hermed.
Metode 2: Deaktiver og genaktiver din lydadapter
Dette er en af de nemmeste løsninger og har arbejdet for de fleste brugere.
Hold Windows-nøglen, og tryk på R. Skriv hdwwiz.cpl og klik på OK . Udvid, lyd, video og spil controllere, så højreklik på din lydadapter og vælg Deaktiver . Højreklik på det igen og vælg derefter Aktiver.
Test for at se, om lyden nu er tilbage, hvis ikke flyt til metode 3.
Metode 3: Afinstaller og opdater lyddrivere
Hvis metoderne 1 og 2 ikke løser problemet, så prøv denne. Afinstallation af lyddriver, og genstart af din pc geninstalleres lyddriveren automatisk igen. Følg disse trin for at afinstallere din lyddriver.
Hold Windows-nøglen, og tryk på R. Skriv hdwwiz.cpl og klik på OK. Udvid, lyd, video og spil controllere, så højreklik på din lydadapter og vælg Afinstaller . Genstart din pc og test for at se om lyden nu er tilbage.
Hvis du ikke kan udføre ovenstående metoder på grund af en manglende lyd-, video- og spilkontrolkategori i enhedsstyring, skal du følge nedenstående trin
PRO TIP: Hvis problemet er med din computer eller en bærbar computer / notesbog, skal du prøve at bruge Reimage Plus-softwaren, som kan scanne lagrene og udskifte korrupte og manglende filer. Dette virker i de fleste tilfælde, hvor problemet er opstået på grund af systemkorruption. Du kan downloade Reimage Plus ved at klikke herHvis du ikke kan finde kategorien Lyd, video og spilkontrol i enhedshåndtering, skal du følge disse trin for at få den tilbage
Hold Windows-nøglen, og tryk på R. Skriv hdwwiz.cpl og klik på OK .
Klik på fanen Handling fra øverste linje.
BEMÆRK: Hvis kun Hjælp- indstillingen er synlig, skal du klikke på det tomme mellemrum i listefeltet og igen vælge Action fra menulinjen
Vælg Tilføj Legacy Hardware.
Add Hardware Wizard vises på skærmen.
Klik på Næste . Vælg Søg efter og installer hardwareen automatisk (anbefales ).
Klik på Næste, hvis meddelelsesguiden ikke kunne finde nogen ny hardware vises.
En liste over hardware vises nu på skærmen. Rul ned, indtil du finder lydvideo og spil Controllers .
Vælg denne indstilling, og klik på Næste, og vælg lydkortproducenten i venstre rude, og vælg modellen fra højre rude og klik på Næste / Udfør.
Kategorien skal nu vises i Enhedshåndtering med listen over lydkort.
PRO TIP: Hvis problemet er med din computer eller en bærbar computer / notesbog, skal du prøve at bruge Reimage Plus-softwaren, som kan scanne lagrene og udskifte korrupte og manglende filer. Dette virker i de fleste tilfælde, hvor problemet er opstået på grund af systemkorruption. Du kan downloade Reimage Plus ved at klikke her