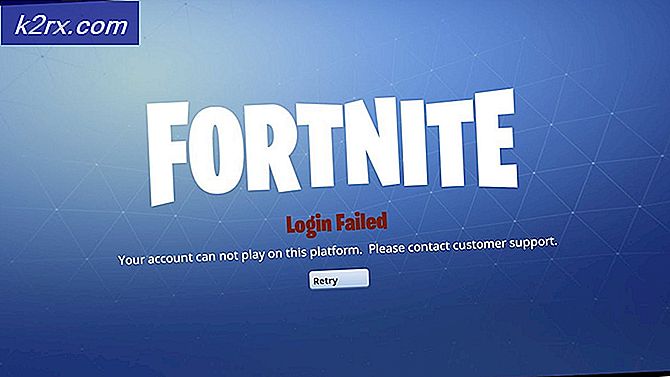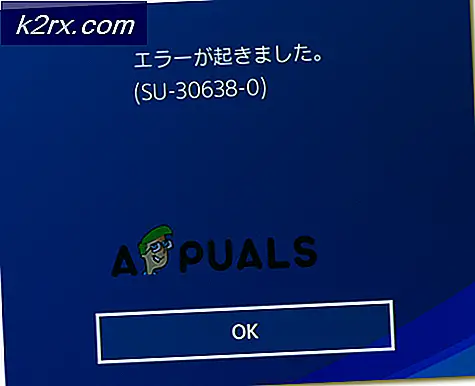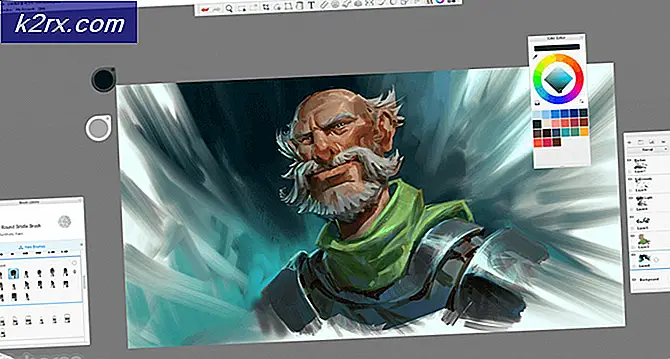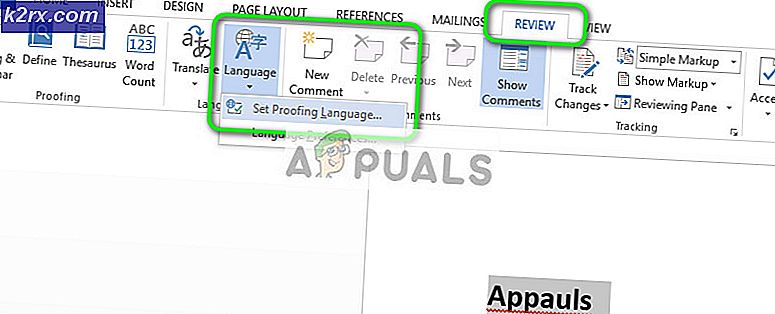Sådan rettes Windows Store fejlkode 0x803FB107
Flere Windows 10-brugere har rapporteret om problemer med at downloade en eller flere applikationer til spil fra Windows Store. Mens nogle brugere siger, at problemet er tændt og slukket, er der nogle tilfælde, hvor brugeren ikke kan downloade noget via Windows Store fra en måned eller deromkring. Når de prøver at downloade noget, er den fejlkode, der kommer op 0x803FB107. Som det viser sig, synes denne særlige fejlkode at være eksklusiv for Windows 10.
Hvad forårsager Windows Store fejlkode 0x803FB107?
Vi undersøgte dette særlige problem ved at se på forskellige brugerrapporter og prøve forskellige reparationsstrategier, som de mest berørte brugere med succes har brugt til at løse problemet. Som det viser sig, er der et par forskellige scenarier med potentialet til at udløse denne særlige fejlkode. Her er en kortliste med potentielle synder, der kan være ansvarlige for problemet:
Hvis du i øjeblikket kæmper for at løse den samme fejlmeddelelse, giver denne artikel dig flere forskellige fejlfindingsvejledninger. I det næste afsnit finder du en samling af metoder, som andre brugere i en lignende situation har fulgt for at løse problemet 0x803FB107 fejlkode. Hver af de potentielle rettelser nedenfor bekræftes, at de fungerer af mindst en berørt bruger.
For de bedste resultater anbefaler vi, at du følger nedenstående metoder i samme rækkefølge som vi arrangerede dem i (vi bestilte dem efter effektivitet og vanskeligheder). Hvis du holder dig til planen, skal du til sidst snuble over en løsning, der løser problemet uanset den skyldige, der forårsager problemet.
Inden du begynder med løsningerne, skal du sørge for at bruge en kabelforbundet netværk. Dit system har også nok plads tilgængelig på systemdrevet. Desuden skal du kontrollere dit internet for eventuelle afbrydelser. Vigtigst skal du sørge for, at dit system overholder minimumskrav for at køre spillet / applikationen fra Windows Store. Sørg også for, at dit system er dato, tid og tidszone er korrekte. Hvis du bruger en proxy / VPN, skal du deaktivere dem og kontrollere, om Windows Store fungerer fint.
Lad os begynde!
Metode 1: Ekskluder et serverproblem
Før vi udforsker andre reparationsstrategier, skal vi sørge for, at problemet ikke ligger uden for din kontrol. Der er en reel mulighed for, at problemet opstår på grund af et serverproblem. Det kan være planlagt vedligeholdelse i din region eller simpelthen et uventet afbrydelsesproblem.
Hvis du tror fejlkoden 0x803FB107 opstår på grund af et serverproblem, kan du nemt foretage nogle verifikationer for at afgøre, om andre Windows Store-brugere også støder på det samme problem. Her er 3 forskellige tjenester, der giver dig mulighed for at undersøge for Windows Store-problemer:
Hvis du fandt nogle brugerrapporter, der peger på et problem, men du endnu ikke er overbevist om, er det et andet godt sted at kontrollere serverproblemer officielle Twitter-konto i Windows Store. Det viser sig, at de er ret hurtige til at rapportere eventuelle serverproblemer med platformen, men de er primært fokuseret på Nordamerika.
Hvis dine undersøgelser fik dig til at tro, at Windows Store støder på et serverproblem, ville det bedste være nu at vente et par timer og se, om problemet løses af Microsofts ingeniører. Ser man på tidligere begivenheder, varede ingen større afbrydelsesperioder eller planlagt vedligeholdelse mere end en dag eller deromkring.
Hvis din undersøgelse ikke afslørede nogen underliggende serverproblemer med Windows Store, skal du hoppe lige ved siden af metoden nedenfor for at starte din fejlfindingsopgave.
Metode 2: Installer hver afventende Windows Update
Da det er blevet rapporteret af flere forskellige brugere, er chancerne for, at du vil kunne løse problemet 0x803FB107problem ved at installere hver afventende opdatering på din Windows 10-computer. Viser sig, at Microsoft har frigivet et hotfix (lige efter 1803-opdateringen), der skal løse eventuelle forekomster af dette problem introduceret af en dårlig opdatering.
Hvis din computer endnu ikke er opdateret, skal du følge de næste instruktioner for at installere alle afventende Windows Update:
- Trykke Windows-tast + R at åbne en Løb dialog boks. Skriv derefter “ms-indstillinger: windowsupdate'Og ramte Gå ind at åbne op for Windows opdatering fanen i Indstillinger app.
- Når du er inde i Windows opdatering skærmbillede, klik på Søg efter opdateringer og vent på, at scanningen er færdig.
- Når scanningen er afsluttet, skal du følge instruktionerne på skærmen for at installere hver afventende opdatering, indtil du opdaterer din computer.
Bemærk: Hvis du bliver bedt om at genstarte, før hver opdatering installeres, skal du gøre det. Men sørg for at vende tilbage til den samme skærm ved næste systemstart og afslut installationen af resten af opdateringerne. - Når det lykkes dig at installere hver afventende opdatering, skal du genstarte din computer igen og se om problemet er løst ved næste systemstart.
Kontroller også, om der er en opdatering til Windows Store. I så fald skal du opdatere Windows Store til den nyeste version og kontrollere, om problemet er løst.
Hvis det samme 0x803FB107fejl opstår stadig, mens du prøver at bruge Windows Store, gå ned til næste metode nedenfor.
Metode 3: Kør Windows App-fejlfinding
Windows Fejlfinding indeholder et udvalg af automatiserede reparationsstrategier, der er designet til at rette de mest almindelige fejl, der begrænser Windows Store og de andre indbyggede UWP-applikationer. Flere berørte brugere har rapporteret, at de formåede at løse problemet ved blot at køre Windows App-fejlfinding.
Hvis fejlen 0x803FB107skyldes et problem, der allerede er dækket af denne fejlfinding, så vil værktøjet automatisk anvende rettelsen og løse problemet automatisk.
Her er en hurtig guide til kørsel af Windows Stor App-fejlfinding:
- Åbn en Løb dialogboks ved at trykke på Windows-tast + R. Skriv derefter “ms-indstillinger: fejlfinding ”og tryk Enter for at åbne Fejlfinding fanen i Indstillinger app.
- Når du har fået adgang til fanen Fejlfinding, skal du rulle ned til Find og rette andre problemer sektion og klik på fanen Windows Store. Når du ser genvejsmenuen, skal du klikke på Kør fejlfindingsværktøjet.
- Inde i Windows Store apps-fejlfinding, start scanningen, og vent derefter tålmodigt, indtil den er færdig. Hvis der findes et problem, der er dækket af en af reparationsstrategierne, vil værktøjet anbefale en passende fremgangsmåde. I dette tilfælde er alt, hvad du skal gøre for at anvende det, at klikke på Anvend denne rettelse.
Bemærk: Hvis der ikke findes nogen passende reparationsstrategi, skal du gå ned til næste metode nedenfor.
- Når rettelsen er anvendt korrekt, skal du se, om problemet er løst ved næste systemstart ved at genstarte din computer.
Hvis den samme Windows Store-fejl 0x803FB107er vedvarende, gå ned til næste metode nedenfor.
Metode 4: Log ud og log derefter tilbage i Windows Store
Som det viser sig, kan dette særlige problem også opstå på grund af en midlertidig fejl, der sandsynligvis skyldes en netværksændring. Nogle brugere, der også stødte på 0x803FB107fejl har rapporteret, at de formåede at løse problemet ved blot at logge ud af Microsoft Store og derefter logge ind igen.
Men husk, at denne metode er mere en løsning end en løsning, da chancerne er, at problemet nogle gange senere vender tilbage.
Her er en hurtig guide til at logge ud og ind af Microsoft Store:
- Åbn Microsoft Store konventionelt, og klik på dit kontoikon (øverst til højre) på skærmen. Klik derefter på din konto fra genvejsmenuen.
- Klik på på det næste skærmbillede Log ud knap tilknyttet din Microsoft-konto.
- Når kontoen er afbrudt, skal du klikke på kontoikonet igen og vælge Log ind fra genvejsmenuen.
- Fra den næste skærm skal du vælge den konto, som du vil logge på igen og ramme Blive ved. Du bliver derefter bedt om at bekræfte din identitet ved at angive pinkoden (eller din foretrukne sikkerhedsmulighed)
- Når du er logget tilbage på din konto, skal du gentage den handling, der tidligere udløste problemet, og se om problemet nu er løst.
Hvis du stadig støder på Windows Store-fejlen 0x803FB107,gå ned til næste metode nedenfor.
Metode 5: Nulstil Windows Store-cache
En anden potentiel problemårsager, der vil udløse Windows Store-fejlen 0x803FB107 er en vis grad af beskadigede systemfiler. I de fleste tilfælde gælder dette i situationer, hvor en sikkerhedsscanner for nylig har karantæneret nogle varer. Et andet almindeligt scenario er et tilfælde, hvor en botched opdatering har gjort et dårligt stykke arbejde med at opdatere Microsoft Store korrekt.
Flere brugere, der også stødte på dette problem, har rapporteret, at det lykkedes dem at løse problemet 0x803FB107fejlkode ved at nulstille Windows Store til alle komponenter, der er knyttet til den.
Heldigvis er der to forskellige måder at gøre det på Windows 10. Den første mulighed er hurtigere, men det indebærer at gøre ting fra en CMD-terminal. Den anden mulighed involverer flere trin, men det er bestemt mere tiltalende for dem uden mange tekniske evner (det hele er nede fra Windows GUI).
Du er velkommen til at følge, hvilken metode der er mere bekvem til dit særlige scenario:
Nulstilling af Windows Store via CMD-vindue
- Åbn en Løb dialogboks ved at trykke på Windows-tast + R. Skriv derefter 'Cmd' inde i tekstfeltet, og tryk på Ctrl + Skift + Enter for at åbne en forhøjet kommandoprompt. Hvis du ser UAC (brugerkontokontrol)vindue, klik Ja at give administrative rettigheder.
- Når det lykkes dig at komme ind i den forhøjede kommandoprompt, skal du skrive følgende kommando og trykke på Gå ind at nulstille Windows Store sammen med alle dens afhængigheder:
wsreset.exe
- Når kommandoen er behandlet med succes, skal du genstarte din computer og se, om problemet er løst ved næste systemstart.
Nulstilling af Windows Store via appen Indstillinger
- Trykke Windows-tast + R at åbne en Løb dialog boks. Skriv derefter 'ms-indstillinger: appsfeatures‘I tekstfeltet og tryk på Gå ind at åbne op for Apps og funktioner menuen på Indstillinger app.
- Når du formår at komme ind i Apps og funktioner skærm, rul gennem de installerede UWP-applikationer og find Microsoft Store.
- Når du ser det, skal du kigge efter Avancerede indstillinger hyperlink og klik på det (under Microsoft Corporation).
- Rul derefter ned til fanen Nulstil, og klik en gang på knappen Nulstil for at starte processen og anden gang for at bekræfte.
- Vent til proceduren er afsluttet, genstart derefter din maskine og se om problemet er løst ved næste systemstart.
Hvis den samme Windows Store-fejlkode (0x803FB107) stadig forekommer, skal du gå ned til den næste metode nedenfor.
Metode 6: Nulstil Windows Store via en forhøjet PowerShell-kommando
Hvis nulstilling af cachen ikke løste problemet, kan du antage, at der er noget galt med din Windows Store-applikation. I tilfælde som dette bør du ty til en mere alvorlig tilgang ...
En metode, der blev bekræftet for at fungere af mange berørte brugere, er at bruge et forhøjet Powershell-vindue til at foretage en hård nulstilling på Windows Store-applikationen - som om du skulle starte det for første gang.
Denne procedure skal ende med at løse de fleste tilfælde, hvor problemet skyldes filkorruption. Her er en hurtig guide til nulstilling af Windows Store via et forhøjet PowerShell-vindue:
- Trykke Windows-tast + R at åbne en Løb dialog boks. Skriv derefter “PowerShell” og tryk på Ctrl + Skift + Enter for at åbne en forhøjet Powershell-prompt. Når du ser UAC (brugerkontokontrol) vindue, klik Ja for at give administratoradgang.
- Når du er inde i et forhøjet Powershell-vindue, skal du skrive følgende kommando og trykke på Gå ind for at nulstille Windows Store:
Get-AppXPackage -AllUsers -Name Microsoft.WindowsStore | Foreach {Add-AppxPackage -DisableDevelopmentMode -Register "$ ($ _. InstallLocation) \ AppXManifest.xml" -Verbose} - Når kommandoen er behandlet med succes, skal du genstarte din computer og se, om problemet stadig opstår ved næste systemstart.
Hvis du stadig støder på 0x803FB107fejlkode, flyt ned til næste metode nedenfor.
Metode 7: Deaktiver midlertidigt antivirus / firewall
I det lovfrie univers på internettet er dine antivirus- / firewalls en af de vigtigste sikkerhedsapplikationer til at beskytte dit system mod onlinetrusler. Men nogle gange begynder disse applikationer at blokere den legitime drift af ægte softwareapplikationer, og det kan også forårsage den aktuelle Windows Store-fejl. I så fald kan midlertidig deaktivering af antivirus / firewalls muligvis løse problemet.
Advarsel: Fortsæt på egen risiko, da deaktivering af din antivirus / Firewalls gør dit system sårbart over for trusler som vira, malware, infektioner og malware osv.
- Deaktiver antivirus.
- Deaktiver firewall.
- Gå nu til Windows Store og kontroller, om det fungerer fint. Hvis du har en anden tredjeparts Antivirus-software, skal du også deaktivere det.
Metode 8: Opret en ny brugerprofil
Hvis din brugerprofil er ødelagt, kan den forårsage 0x803FB107-fejlen i Windows Store. I så fald kan oprettelse af en ny brugerprofil / -konto og adgang til Windows Store via den konto muligvis løse problemet. Hver brugerkonto i Windows har sine egne personlige præferencer og konfigurationer. Disse kan undertiden forstyrre butiksmekanik og dermed forårsage fejlmeddelelsen.
- Opret en ny brugerprofil / konto.
- Gå nu til Windows Store, og kontroller, om den fungerer uden problemer. Hvis det er tilfældet, kan du overveje at flytte dine filer fra den gamle konto til den nye.
Metode 9: Udfør en Windows-nulstilling
Hvis ingen af de potentielle rettelser ovenfor har tilladt dig at løse problemet, er chancerne for, at du har at gøre med en alvorlig korruptionsforekomst, der kun kan løses ved at nulstille alle Windows-komponenter. Den nemmeste måde at gøre dette på er ved at udføre en ren installation (her), men denne procedure får dig også til at miste personlige filer, applikationer og brugerindstillinger.
En mere effektiv måde at løse korrupte forekomster på er at udføre en reparation på stedet (reparationsinstallation). Denne rute nulstiller stadig alle Windows-komponenter + bootdata, men det giver dig mulighed for at gemme alle dine filer (applikationer, spil, videoer, billeder, applikationer osv.)
Hvis du vil fortsætte med at udføre en reparationsinstallation, skal du følge instruktionerne (her) for trinvise instruktioner om, hvordan du gør dette.