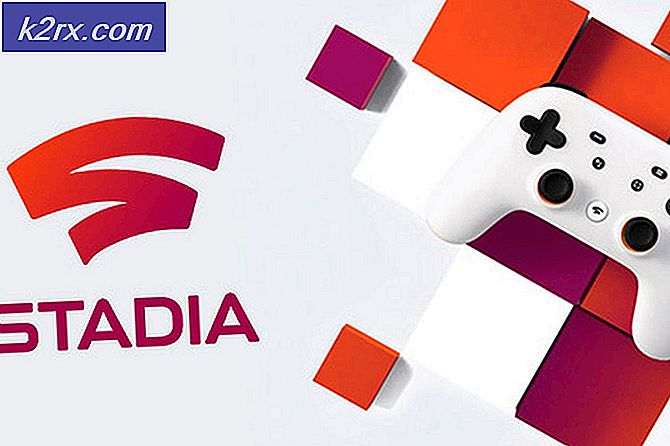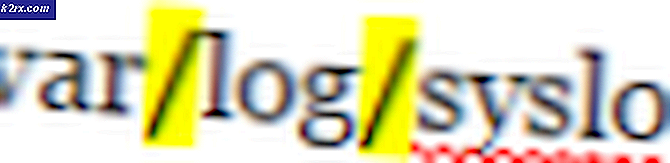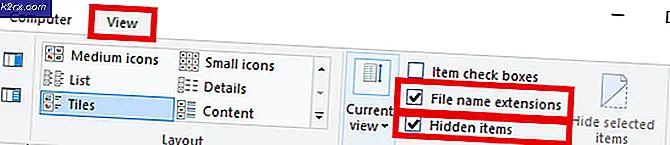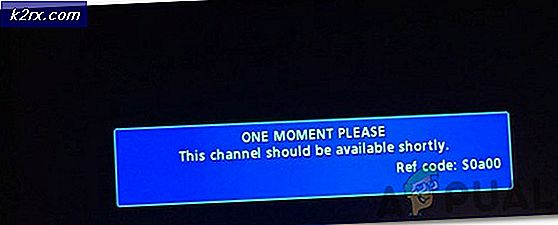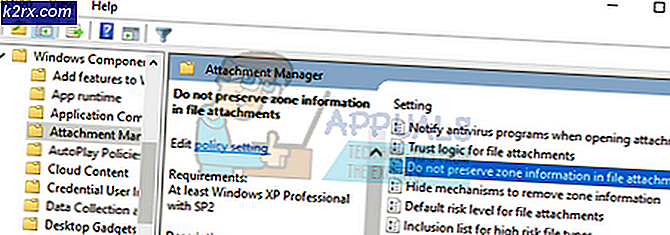Fix: StartUpCheckLibrary.dll mangler
Dit system viser muligvis StartUpCheckLibrary.dll manglende meddelelse, hvis den nævnte DLL-fil sættes i karantæne af dit systems sikkerhedsprodukt. Desuden kan korrupte Windows-systemfiler eller installation også forårsage den diskuterede fejl.
Brugeren møder StartUpCheckLibrary.dll manglende underretning, når han tænder for systemet, normalt efter en Windows-opdatering.
Inden du fortsætter med fejlfindingsprocessen for at rette StartUpCheckLibrary DLL, skal du kontrollere, om problemet fortsætter i sikker tilstand. Hvis ikke, skal du kontrollere dit system for malware.
Løsning 1: Fjern StartUpCheckLibrary.dll-filen fra Antivirus-karantæne
Antivirus / antimalware-applikationer viser falske positive, hvor en legitim fil er markeret som en trussel og således flyttet til karantænesektionen i antivirus / antimalware. Det samme kan være tilfældet med StartUpCheckLibrary.dll. I denne sammenhæng kan gendannelse af den nævnte fil fra karantænesektionen i antivirus muligvis løse problemet (tag kun dette trin, hvis du er 100% sikker på, at filen ikke er inficeret). For at belyse vil vi diskutere processen til Windows Defender. Du kan følge instruktionerne, der gælder for dit antivirus / antimalwareprodukt.
- Tryk på Windows -tast for at få frem Windows-menuen og derefter søge efter Windows-sikkerhed. Vælg derefter i søgeresultaterne Windows-sikkerhed.
- Nu åben Virus- og trusselsbeskyttelse og vælg Trusselshistorie.
- Tjek derefter ind Karantænetrusler og kontroller, om StartUpCheckLibrary.dll er der.
- Hvis det er der, så gendanne StartUpCheckLibrary.dll-filen og kontroller, om systemet er fri for DLL-fejlen. Det må du muligvis tilføj en undtagelse til filen i Windows Defender-indstillinger for at undgå fremtidige problemer med filen.
Løsning 2: Fjern StartupCheckLibrary.dll fra systemets opgaveplanlægning
Du kan støde på den fejl, der diskuteres, hvis StartupCheckLibrary.dll er blevet fjernet fra systemet, men dets spor er tilbage i systemets opgaveplanlægning. I dette scenario kan problemet med at fjerne argumentet, der peger på StartupCheckLibrary.dll-filen, løses.
- Tryk på Windows-tasten for at starte Windows-menuen og skriv Task Scheduler. Vælg derefter i søgeresultaterne Opgaveplanlægning.
- Udvid derefter i venstre rude i vinduet Opgaveplanlægning Bibliotek og udvid derefter Microsoft og udvid derefter Windows.
- Vælg nu Applikationsoplevelse og derefter i højre rude i vinduet, find og dobbeltklik på StartupCheckLibrary. Hvis du ikke har brug for det, kan du slette posten nu og fortsætte til trin 6.
- Naviger derefter til fanen Handlinger, og vælg Start et program, og klik på knappen Rediger (nær bunden af vinduet).
- Fjern nu StartupCheckLibrary.dll fra feltet Argument, og klik på knappen OK.
- Derefter genstart din pc og ved genstart skal du kontrollere, om dit system er fri for DLL-fejlen.
Løsning 3: Brug Registreringseditor til at fjerne sporene af StartUpCheckLibrary.dll-filen
StartUpCheckLibrary.dll-filen er muligvis blevet fjernet fra systemet (på grund af afinstallation af et program eller af dit sikkerhedsprodukt), men dets spor i registreringsdatabasen får meddelelsen til at vises. I dette tilfælde kan fjernelse af spor fra systemets registreringsdatabase løse problemet.
Advarsel: Fortsæt på egen risiko, da redigering af dit systems registreringsdatabase kræver et vist niveau af viden / ekspertise, og hvis det gøres forkert, kan du forårsage evig skade på dine data og system.
- Opret en sikkerhedskopi af dit systems registreringsdatabase.
- Klik nu på Windows-knappen for at starte Windows-menuen og søg efter Registreringseditor. Højreklik derefter i søgeresultaterne Registreringseditor og vælg Kør som administrator.
- Derefter, navigere til følgende:
Computer \ HKEY_LOCAL_MACHINE \ SOFTWARE \ Microsoft \ Windows NT \ CurrentVersion \ Schedule \ TaskCache \ Tasks \ {391B74BA-C53C-4BDB-922C-B24E3ACFB09D} - Nu, Højreklik på {391B74BA-C53C-4BDB-922C-B24E3ACFB09D} og vælg derefter Slet. Du kan også åbne menuen Rediger og vælge Find. Søg nu efter opstartscheckbibliotek og fjern derefter den post, der mistænkes for at oprette problemet.
- Når du har fjernet posten, skal du afslutte Registreringseditor og genstart din pc.
- Ved genstart skal du kontrollere, om systemet er fri for DLL-fejlen.
Løsning 4: Brug AutoRuns til at fjerne StartUpCheckLibrary.dll-spor
StartUpCheckLibrary.dll-meddelelsen kan pege på rester af filen, som i sig selv er blevet fjernet enten ved at afinstallere et program eller dit sikkerhedsprodukt. I dette tilfælde kan problemet ved hjælp af Microsoft Autoruns-værktøjet til at fjerne sporene af StartUpCheckLibrary.dll-filen.
- Opret et systemgendannelsespunkt for at undgå ethvert problem, hvis tingene ikke går godt.
- Åbn en webbrowser og download Microsoft Autoruns.
- Uddrag nu den downloadede zip-fil, og åbn derefter den udpakkede mappe.
- Højreklik derefter på Autoruns (eller Autoruns64, hvis dit system er 64-bit), og vælg Kør som administrator (hvis UAC beder, klik på Ja).
- Nu, i søgefeltet til Autoruns, Søg til:
StartupCheckLibrary
- Fjern derefter markeringen (eller højreklik / slet) alle poster, der peger på StartupCheckLibrary-filen og genstart din pc. Hvis der ikke er nogen post relateret til StartupCheckLibrary, skal du slette alle de poster, hvor filen ikke kunne findes i kolonnen Billedsti.
- Ved genstart skal du kontrollere, om systemet er fri for DLL-fejlen.
Løsning 5: Kør SFC- og DISM-kommandoerne
Du kan støde på den fejl, der diskuteres, hvis filerne, der er vigtige for driften af dit system, er korrupte. I denne sammenhæng vil kørsel af SFC- og DISM-kommandoer rydde korruption og dermed løse problemet.
- Kør SFC-kommandoen, og kontroller derefter, om problemet er løst.
- Hvis ikke, skal du køre DISM-kommandoen og derefter kontrollere, om DLL-problemet er løst.
Løsning 6: Udfør en reparationsopgradering af dit systems Windows
Hvis problemet fortsætter, kan det løse problemet at udføre en reparationsopgradering af Windows (du mister ikke filer og applikationer, men installationen reparerer systemfilerne og udfører en systemopdatering).
- Udfør en reparationsinstallation af Windows 10.
- Efter afslutning af reparationsinstallationen er forhåbentlig DLL-problemet løst.