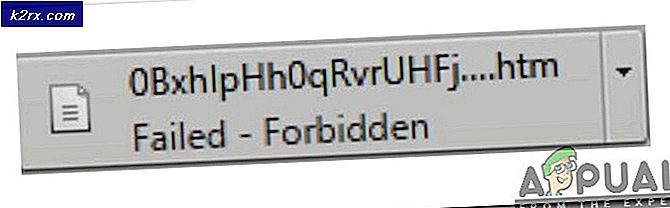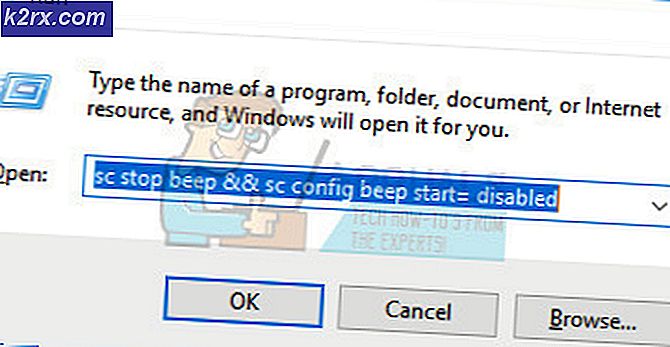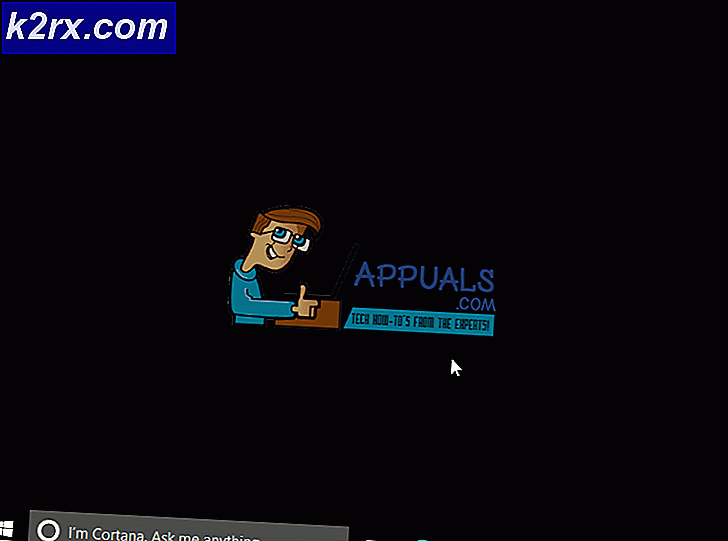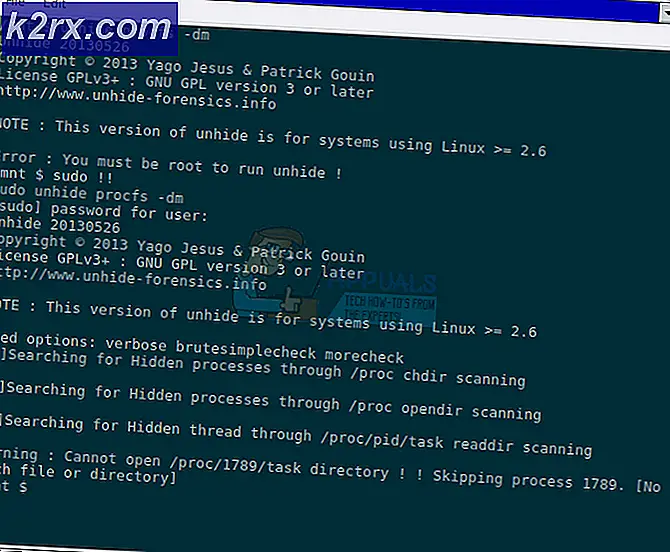Fix: Denne fil kom fra en anden computer og kan være blokeret
Hvis du nogensinde har overført filer fra en anden computer, har du muligvis oplevet besked om, at denne fil stammer fra en anden computer og muligvis er blokeret. Dette er en irriterende besked, og du kan opleve det ved en række lejligheder, f.eks. Når du overfører filer fra en anden computer eller overfører data fra en anden pc.
Windows tager denne sikkerhedshandling for at beskytte din computer mod filer, der ikke er verificeret og primært tilhører en anden computer. Selv om dette kan vise sig nyttigt i nogle tilfælde, bliver det en gener, når denne protokol bliver implementeret i mange filer. Der er et par måder, hvormed du kan fjerne denne fejlmeddelelse for godt.
Løsning 1: Ændring af gruppepolitik eller tilføjelse af en registreringsnøgle
En af de nemmeste måder at få dette problem på at gå væk er at redigere din gruppepolitik. Redigering af gruppepolitikken gør ændringer på tværs af computeren, og fejlen udløser ikke, når du åbner en anden computers filer.
- Tryk på Windows + R for at starte programmet Run. Skriv gpedit.msc i dialogboksen, og tryk på Enter for at starte din Group Policy Editor.
- Naviger nu til den følgende vej ved hjælp af navigationsruden til stede i venstre side af skærmen:
Brugerkonfiguration> Administrative skabeloner> Windows Components> Attachment Manager
- En gang i ovenstående filsti skal du se på højre side af ruden og dobbeltklikke på indgangen Behold ikke zoneoplysninger i filvedhæftninger .
- Aktivér indstillingen til Aktiveret . Tryk på Anvend for at gemme ændringer og gå ud af menuen.
- Genstart din computer og kontroller, om du stadig får fejlmeddelelsen. Prøv at overføre en anden fil fra samme oprindelse. Det er muligt, at eksisterende filer på din computer måske allerede har gemt deres zoneoplysninger.
Vi kan også prøve at tilføje en registreringsnøgle, hvis gruppepolitikken ikke virker, eller du ikke har adgang til den på dit system. I dette tilfælde tilføjer vi en registreringsnøgle i dine brugerkonfigurationspolitikker. Dette vil forhåbentlig løse dette problem for alle indgående filer til din computer. Det samme kan dog ikke siges med tillid til de filer, der allerede findes på din computer.
- Tryk på Windows + R for at starte programmet Run. Indtast regedit i dialogboksen og tryk på Enter. Dette vil starte registreringsdatabasen editor på din computer.
- Når du er i registreringseditoren, skal du navigere til følgende filsti:
Computer \ HKEY_CURRENT_USER \ Software \ Microsoft \ Windows \ CurrentVersion \ Policies
- Når du er i politik, skal du højreklikke på det og vælge Ny> Nøgle . Navngiv den nye nøgle som Vedhæftede filer .
- Højreklik nu på et tomt rum i den højre rude og vælg Ny> DWORD
- Gem den nye registreringsnøgle som SaveZoneInformation, og angiv dens værdi til 1 .
- Genstart din computer og kontroller, om fejlmeddelelsen går væk.
Løsning 2: Sådan fjerner du blokering af filer i en ZIP-mappe
Hvis du downloader mange filer i bulk (ZIP-filer), kan du komme på tværs af problemet, hvor du skal fjerne blokeringen af hver enkelt fil en ad gangen. Dette kan være trættende og kan vise sig at være en smule gener. Prøv i så fald at blokere .ZIP-filen først og derefter uddrage dataene. Det ser ud til, at når du ekstraherer filerne, vil de enkelte filer blive markeret i samme tidszone som .ZIP-filen. Hvis du først fjerner ZIP-filen først, har de enkelte filer ikke noget problem.
PRO TIP: Hvis problemet er med din computer eller en bærbar computer / notesbog, skal du prøve at bruge Reimage Plus-softwaren, som kan scanne lagrene og udskifte korrupte og manglende filer. Dette virker i de fleste tilfælde, hvor problemet er opstået på grund af systemkorruption. Du kan downloade Reimage Plus ved at klikke her- Højreklik på ZIP-filen, og åbn egenskaber . I bunden af mulighederne vil du se en ophævningsindstilling.
- Kontroller denne mulighed, klik på Anvend og afslut. Nu kan du fortsætte med at udpakke filerne uden fejlmeddelelsen i nogen af dem.
En anden løsning på dette problem er at kopiere alle filerne til .ZIP-mappen og ekstrahere dem igen.
- Kopier alle filer til en mappe.
- Højreklik på mappen og vælg:
Send til> Komprimeret mappe
- Når den komprimerede mappe er lavet, skal du trække den tilbage til en tilgængelig placering. Genstart din computer og kontroller, om fejlmeddelelsen stadig vedvarer.
Løsning 3: Fjern blokering af hele mapper
En anden nem måde er at fjerne blokering af hele mapper ved hjælp af PowerShell. Du bør dog være helt sikker på, at alle filer i denne mappe er helt sikre og ikke vil skade din computer på nogen måde. For PowerShell 3.0 skal du have Windows Management Framework 3.0 installeret på din computer.
- Tryk på Windows + S for at starte søgefeltet. Skriv PowerShell i dialogboksen, højreklik på resultatet og vælg Kør som administrator.
- Når PowerShell er åbnet, skal du indtaste følgende kommando og trykke på Enter.
Dir C: \ Downloads -Recurse | Unblock-fil
Eller hvis dette ikke virker, prøv
dir C: \ Downloads | Unblock-fil
- Denne kommando vil fjerne blokering af alle filer i en mappe. Du kan ændre filsti til hvilken mappe / mappe du vil have. Genstart din computer og kontroller disse filer igen.
Løsning 4: Sletning af datastrømme for at slippe af med sikkerhedsmeddelelsen
Alternativt kan du slette alle strømmer markeret som : Zone.Identifier: $ DATA . Dette vil slippe af med alle sikkerhedsblokke øjeblikkeligt. Når du downloader en fil fra internettet, bliver de markeret med en strøm, der identificerer, at de ikke tilhører denne computer. Vi kan bruge hjælpeprogrammet til AlternateStreamView og prøve at slette alle datastrømmene.
Bemærk: Appuals har intet link til et link til tredjeparts applikationer. Applikationerne er opført til gavn for læseren, og Appuals er ikke ansvarlige for nogen skade.
- Download AlternateStreamView fra den officielle hjemmeside.
- Efter at have hentet det på et tilgængeligt sted, skal du åbne sin exe-fil .
- Du bliver bedt om at vælge scanningsstedet. Klik på Gennemse og bliv til mappen. Tryk på Scan for at starte scanning.
- Nu efter scanningen viser programmet alle de strømme, der er knyttet til dine filer.
- Gennemse dem for at finde streams: Zone.Identifier: $ DATA. Højreklik på det og vælg Slet valgte streams . Dette fjerner nu alle de valgte streams fra dine filer.
- Genstart din computer og kontroller, om sikkerhedsmeddelelsen gik væk.
PRO TIP: Hvis problemet er med din computer eller en bærbar computer / notesbog, skal du prøve at bruge Reimage Plus-softwaren, som kan scanne lagrene og udskifte korrupte og manglende filer. Dette virker i de fleste tilfælde, hvor problemet er opstået på grund af systemkorruption. Du kan downloade Reimage Plus ved at klikke her