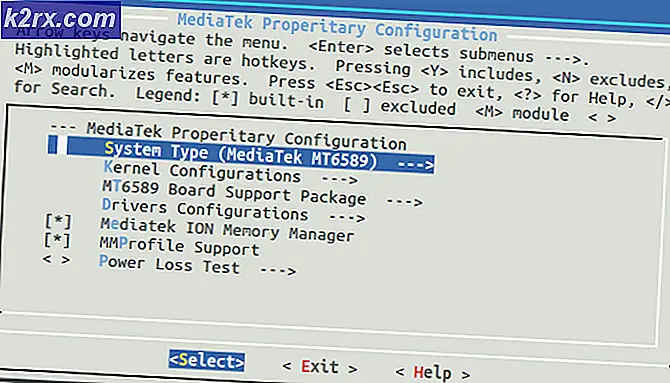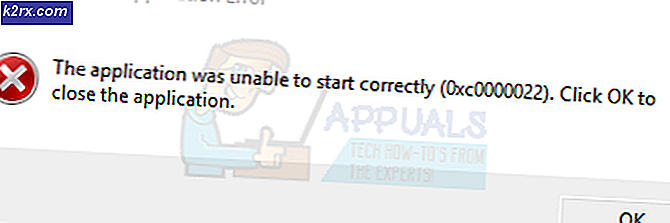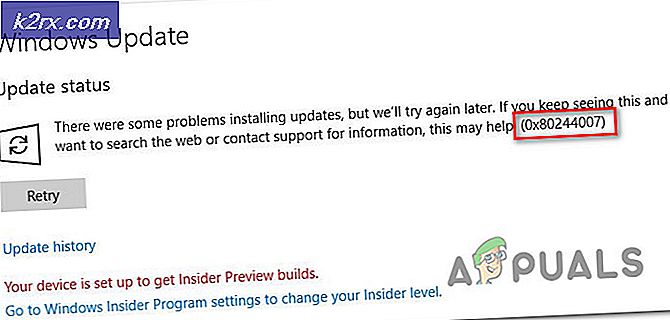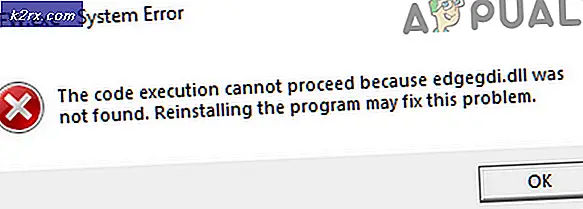Sådan deaktiveres bipering ved fejl på Windows 7, 8 og 10
Du er sikkert allerede bekendt med biplyden Windows gør hver gang en fejl opstår, og du er nok træt af at høre det. Lyden kan blive ekstra irriterende, hvis en fejlmeddelelse konstant dukker op, mens du forsøger at gøre noget på din computer.
Dette systempip kan let deaktiveres, hvis du følger instruktionerne nedenfor, men bemærk, at det nogle gange kan komme i brand igen, da du ikke kan registrere en fejlmeddelelse, før du navigerer til det program, der fik det til at vises. Sørg for at du læser resten af artiklen for at finde ud af, hvordan du deaktiverer denne lyd trin for trin.
Løsning 1: Brug det følgende kommando i dialogboksen Kør
Løsningen, der præsenteres nedenfor, er faktisk en genvej til at deaktivere visse tjenester på din computer, der beskæftiger sig med disse biplyde. Kommandoen nedenfor skal deaktivere dem og slippe af med disse irriterende lyde.
- Klik på Start-menuen, og skriv Kør. Vælg Kør fra listen over resultater, og en dialogboks Kør vises.
- Skriv sc stop beep && sc config beep start = deaktiveret i dialogboksen Kør og klik på OK-knappen. Dette vil deaktivere disse tjenester, så det er på tide at genstarte din computer og kontrollere, om disse irriterende biplyd fortsætter med at blive vist.
Løsning 2: Deaktivering af lyde fra Enhedshåndtering
Det er også muligt at bruge Enhedshåndtering for at deaktivere disse lyde ved blot at deaktivere den enhed, der bruges til at oprette disse lyde. Dette er en bedre løsning for folk, der kan lide at se, hvad de gør, når de løser problemet, og du kan nemt ændre disse ændringer.
- Klik på Start-menuen, og skriv Kør. Vælg Kør fra listen over resultater, og en dialogboks Kør vises.
- Skriv devmgmt.msc i dialogboksen Kør, og klik på OK-knappen. Dette åbner vinduet Enhedshåndtering.
- Når Device Manager er åbnet, skal du klikke på Vis indstilling i menuen og klikke på knappen Vis skjulte enheder.
- Dernæst i højre del af skærmen finder du gruppen Non-plug og Play Drivers. Vær opmærksom på, at gruppen kun vil blive synlig, når du har aktiveret indstillingen 'Vis skjulte enheder'.
- Når du har fundet det, skal du klikke på gruppen og finde det punkt, der hedder bip. Dobbeltklik derefter på emnet for at åbne vinduet "Beep Properties". Under dette vindue skal du vælge fanen 'Drivere' og vælge 'Deaktiveret' i rullemenuen Systemtype.
- Bemærk at du bliver nødt til at genstarte din computer for at kunne anvende disse ændringer og fjerne systemlydlydene fra din pc.
Bemærk ! Hvis dette ikke virker, kan du også deaktivere System Speaker ved at navigere til Enhedshåndtering >> Systemenheder >> System Speaker. Dobbeltklik på den og deaktiver den samme som du gjorde for bip-enheden.
Løsning 3: Brug af kontrolpanelet for at deaktivere systemlydene
Kontrolpanel kan også bruges til at deaktivere systemlyde, hvis du ikke kunne finde held og lykke ved hjælp af en af de metoder, der er vist ovenfor. Denne metode fungerer for alle versioner af Windows, og det er nok den enkleste at udføre.
PRO TIP: Hvis problemet er med din computer eller en bærbar computer / notesbog, skal du prøve at bruge Reimage Plus-softwaren, som kan scanne lagrene og udskifte korrupte og manglende filer. Dette virker i de fleste tilfælde, hvor problemet er opstået på grund af systemkorruption. Du kan downloade Reimage Plus ved at klikke her- Åbn Kontrolpanel ved at søge efter det på Start-menuen eller ved at bruge søgeknappen placeret på proceslinjen
- Brug indstillingen Vis for kategori og klik på Hardware og lyd. Afsnit. Når det nye vindue åbnes, skal du finde lydafsnittet og klikke på alternativet Change system sounds.
- Nu, under fanen Lyde, skal du bladre til og vælge standard bip. Nu, i bunden af vinduet Lydegenskaber, vil du se en rullemenu til lyde. Vælg (Ingen) og klik på Anvend / OK. Dette vil deaktivere standard systempip for godt.
Løsning 4: Brug af volumenmikserværktøjet
Denne mulighed er den nemmeste at få adgang til, og dens eneste ulempe er, at denne mulighed nogle gange nulstiller sig selv. Det er dog den sikreste, da du hurtigt kan vende tilbage eventuelle ændringer, og du er sikker på, at fejlmeddelelser ikke giver lyd på din computer. Andre bip kan forekomme, som dem der opstår, mens computeren tændes eller slukkes.
- Find ikonet Volume (Volume), der findes øverst til højre på proceslinjen, højreklik på det, og vælg alternativet Åbn volumenmixer fra den kontekstmenu, der dukker op.
- Sørg for, at skærmbilledet System Sounds er indstillet til bunden, og du vil nyde det systemløse miljø.
- Bemærk, at du skal gentage denne proces for dine hovedtelefoner eller dine eksterne højttalere, hvis du bruger dem, da Windows kun husker disse indstillinger for den højttaler, der aktuelt er i brug.
Løsning 5: Omdøb mappen Hvor mediefilerne er gemt
Alle systemlyd gemmes normalt i en enkelt systemmappe, og Windows kan få adgang til dem, når en bestemt lyd skal afspilles. Brugere, der har kæmpet for at ændre en af metoderne ovenfor på grund af forskellige omstændigheder, kan bruge denne nemme metode.
- Naviger til C >> Windows-mappen på din computer ved at klikke på denne pc-mulighed, der findes på skrivebordet.
Bemærk : Hvis du ikke kan se Windows-mappen i Local Disk C, skal du aktivere indstillingen Vis skjulte filer og mapper i mappen.
- Klik på fanen Vis i Filutforskerens menu, og klik på afkrydsningsfeltet Skjulte elementer i Vis / skjul sektionen. File Explorer viser de skjulte filer og vil huske denne indstilling, indtil du ændrer den igen.
- Når du bemærker mediefilen, højreklikker du på den og vælger alternativet Omdøb. Omdøb den til Media.old eller noget andet, så du nemt kan løse problemet, er din pc begynder at misbruge. Anvend ændringerne, og genstart din computer for at se, om dit problem er blevet løst.
PRO TIP: Hvis problemet er med din computer eller en bærbar computer / notesbog, skal du prøve at bruge Reimage Plus-softwaren, som kan scanne lagrene og udskifte korrupte og manglende filer. Dette virker i de fleste tilfælde, hvor problemet er opstået på grund af systemkorruption. Du kan downloade Reimage Plus ved at klikke her