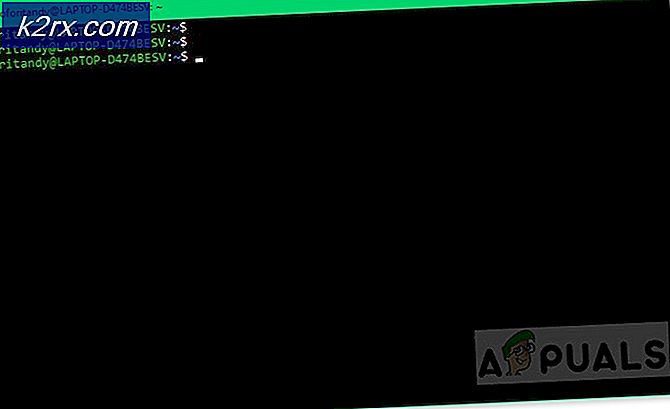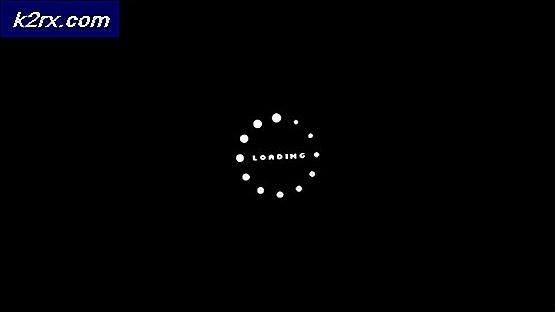Fix: Høj CPU-brug ved LockAppHost.exe
Windows 10 er et af de mest anvendte operativsystemer i verden med sine kumulative opdateringer, der ruller ud gang til gang. Det giver nem adgang og mange funktioner i forhold til andre operativsystemer. Da hvert operativsystem er meget komplekst og involverer mange moduler, der kører sammen, er det muligt, at nogle af dem konflikter og forårsager uventede problemer.
Et af disse problemer er den høje CPU-brug ved tjenesten LockAppHost. Denne tjeneste er for det meste forbundet med problemer med låseskærmen. Mange brugere rapporterede dette problem, da deres computer vågnede fra søvn eller dvaletilstand efter lukning af låget. Der er et par løsninger for at løse dette problem. Tag et kig på.
Løsning 1: Genstart computeren
Før du prøver andre tekniske metoder, ville det være klogt at genstarte din computer og kontrollere, om problemet stadig vedvarer. Der var mange rapporter, der simpelthen genstart computeren rettet problemet, da dette problem primært er forbundet med computeren, der startes i låseskærmen efter søvn eller dvale. Genstart flere gange, og før du udvej andre løsninger, der er angivet nedenfor.
Løsning 2: Låsning og oplåsning af din maskine
Vi kan forsøge at låse din skærm (ikke sove eller dvale) og låse den op igen. Når du låser skærmen, bliver processen opdateret, da den udløses igen, og det meste stopper forbruget af dine ressourcer. Windows har en indbygget funktion, hvor du kan låse din skærm direkte ved at trykke på Windows + L- knappen. Denne handling vil øjeblikkeligt låse din computer. Lås den op igen ved hjælp af dit kodeord, og kontroller, om problemet blev løst.
Løsning 3: Genaktiverer login, efter at enheden vågner fra søvn
Mange brugere har login-indstillingen deaktiveret, efter at deres computer vågner op fra søvn eller dvale. OS omdirigerer dig direkte til din startskærm i stedet for standard låseskærmen. Vi kan prøve at genaktivere denne funktion og kontrollere, om problemet stadig vedvarer. Hvis det gør det, er du velkommen til at vende tilbage til ændringerne.
- Tryk på Windows + S for at starte søgefeltet. Indtast indstillinger i dialogboksen og åbn det relevante resultat, som fremkommer.
- Når du er i Indstillinger, skal du klikke på Konti .
- Når du er i Konti, skal du klikke på Log-in-muligheder, der findes i venstre navigationslinje på skærmen.
- Indstil muligheden for at kræve login ved at vælge Når pc vågner op fra søvn fra rullelisten. Afslut windows og genstart computeren. Kontroller, om problemet er løst.
Løsning 4: Deaktivering af låseskærmen uden opstart
En anden løsning, der fungerede for folk, var at deaktivere låseskærmen uden opstart fra computeren. Der er to tilfælde af låseskærme. Den ene er, når du logger ind på din computer første gang (dette kaldes bootup låseskærm). Den anden, når du åbner din computer efter at den er gået i seng (dette kaldes ikke-opstart låseskærm). Da der ikke er nogen måde at deaktivere bootup-låseskærmen i øjeblikket, kan vi prøve at deaktivere den anden og kontrollere, om dette løser problemet.
- Tryk på Windows + E for at starte File Explorer. Naviger til følgende filplacering:
C: \ Windows \ SystemApps
- Når du er på målplaceringen, skal du kigge efter den mappe, der hedder:
Microsoft.LockApp_cw5n1h2txyewy
- Du skal blot omdøbe mappen ved at højreklikke på den og vælge Omdøb .
Du må ikke omdøbe hele filnavnet. Tilføj blot .bak i slutningen af navnet og genstart din computer. Forhåbentlig bliver problemet løst. Hvis ikke, er du velkommen til at vende tilbage til ændringerne.
Bemærk: Hvis du støder på en dialog, der angiver, at mappen bruges af et andet program, skal du gå over til task manager og afslutte låseprocessen. Dialogen vises, fordi processen allerede kører i baggrunden.
Løsning 5: Afslutning af tjenesten
Som en sidste udvej kan vi prøve at afslutte tjenesten fra task manager. Bemærk, at deaktivering af denne funktion kan deaktivere din låseskærm. Desuden kan du muligvis genstarte processen for at starte igen. I de fleste tilfælde løser servicen automatisk problemet med brug af høj CPU. I meget sjældne tilfælde kommer tjenesten tilbage online. Dette er en midlertidig løsning, da processen sandsynligvis vil gyde igen ved genstart eller vække computeren fra søvn. Du kan også klikke på Afslut proces træ, hvis afslutningen af opgaven giver processen igen.
PRO TIP: Hvis problemet er med din computer eller en bærbar computer / notesbog, skal du prøve at bruge Reimage Plus-softwaren, som kan scanne lagrene og udskifte korrupte og manglende filer. Dette virker i de fleste tilfælde, hvor problemet er opstået på grund af systemkorruption. Du kan downloade Reimage Plus ved at klikke her