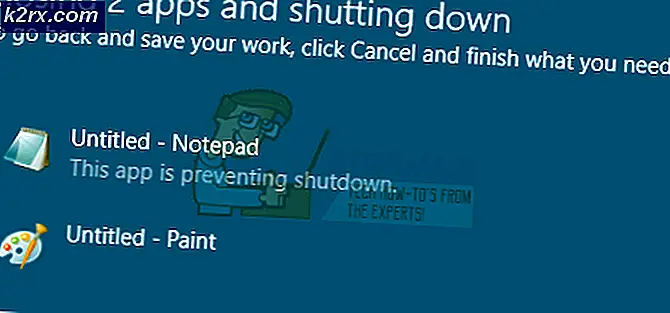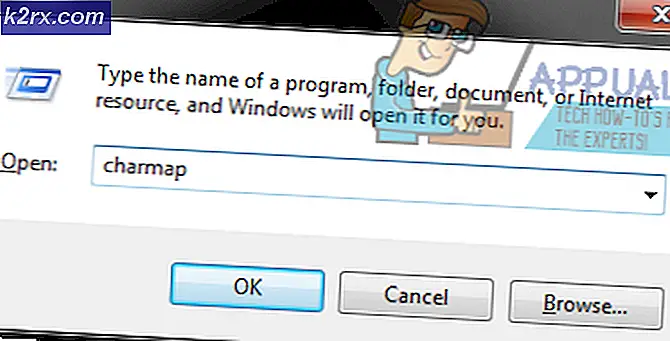Fix: Systemadministratoren har indstillet politikker for at forhindre denne installation
Installation af et program bør ikke være en vanskelig ting at følge igennem, men nogle gange er det blevet umuligt ved fejl, der ligner denne. Denne særlige fejl opstår, når brugerne forsøger at installere et program på deres pc, og meddelelsen går som:
Systemadministratoren har indstillet politikker for at forhindre denne installation
Nogle gange vises der også en fejlkode, som skal hjælpe brugere med at undersøge årsagen til denne fejl. Fejlen er ikke farlig, og den kan løses ved at implementere nogle af de metoder, som du kan se nedenfor. Metoderne er ret nemme at følge igennem, så sørg for at prøve hver enkelt.
Løsning 1: Prøv blot at køre installationsfilen som administrator
Denne løsning er absolut den enkleste, og årsagen til, at den er medtaget, er, at den helt sikkert har fungeret flere gange. Så før du prøver de mere komplicerede løsninger, skal du sørge for, at du har prøvet denne ud og reddet dig selv et par timer.
- Find installationsfilen for det program, du vil installere, og højreklik på det.
- Vælg alternativet Kør som administrator fra kontekstmenuen og accepter alle popup-advarsler, der kan vises.
Løsning 2: En simpel registryfix
Den første metode på vores liste er blevet erklæret som ganske succesfuld, så derfor skal du først prøve denne ene ud. Metoden inkluderer redigering af registreringsdatabasen, som kan være lidt farligt, hvis du ikke er sikker på, hvad du laver, eller hvis du ved et uheld redigerer den forkerte nøgle.
Følg instruktionerne i denne artikel for sikkert at sikkerhedskopiere dit registreringsdatabase, så du kan løse den mulige skade, hvis den opstår.
- Åbn registreringseditoren ved at skrive dette i Start-menuen eller i søgelinjen i venstre del af proceslinjen. Du kan også åbne dialogboksen Kør og indtaste regedit.
- Naviger til den følgende nøgle i registreringsdatabasen editor:
HKEY_LOCAL_MACHINE \ Software \ Policies \ Microsoft \ Windows \ Installer
- Højreklik på den højre del af registreringsdatabase-vinduerne, og klik på Ny >> DWORD (32-bit) Værdi.
- Angiv dets navn til DisableMSI og indstil dets værdi til 1.
- Gå derefter videre til følgende placering, og søg gennem listen, indtil du finder det produkt, der har kæmpet for at installere på din computer.
HKEY_CLASSES_ROOT \ Installer \ Products \
- Når du har fundet sin nøgle, som skal ligne en mappe, skal du slette hele mappen ved at højreklikke på den og vælge Slet. Efter det skal du prøve at installere softwaren igen og kontrollere, om fejlmeddelelsen stadig vises.
Løsning 3: Tænd for brugerkontokontrol (UAC) og prøv at installere dit program
Da Windows undertiden overreagerer med deres sikkerhedsadvarsler og meddelelser, kan du slukke dem i en kort periode, der er nødvendig for at installere det program, du kæmper med. Du bør fortryde disse ændringer, så snart du er færdig med processen, da det sidste du vil gøre, er at lade din computer være ubeskyttet.
- Åbn Kontrolpanel ved at søge efter det i menuen Start.
- Skift visningen ved valg i Kontrolpanel til Store ikoner og find indstillingen Brugerkonti.
- Åbn den og klik på Skift brugerkonto Kontrolindstillinger.
- Du vil bemærke, at der er flere forskellige muligheder, du kan vælge på skyderen. Hvis din skyder er sat på øverste niveau, vil du helt sikkert modtage flere af disse pop op-meddelelser end normalt. Fejlmeddelelserne svarende til den, du oplever lige nu, skyldes normalt brugen af brugerkontokontrol.
- Prøv at reducere denne værdi med en, hvis den er øverst skyderen og tjek for at se om det hjalp. Gentag processen, hvis fejlen stadig vises eller sluk for UAC helt.
- Vi anbefaler, at du slukker for nu, da filen sandsynligvis skal installeres med succes. Du kan også være i stand til at køre filen, selvom du ikke deaktiverer UAC helt, men du bør helt sikkert forlade den, da den tjener til at beskytte din pc.
Løsning 4: Brug den skjulte administratorkonto
Selv om du sandsynligvis er administrator på din pc, kan denne fejlmeddelelse implicere, at du ikke er den egentlige administrator. Dette er en fejl, og det kan fastsættes for det pågældende program, hvis du bruger den skjulte administratorkonto, som kan låses op af flere kommandoer i kommandoprompt.
- Klik på enten Start-menuen eller søgeknappen ved siden af Start-menuen på proceslinjen, og søg efter kommandoprompt. Højreklik på det og vælg alternativet Kør som administrator.
- Kopier og indsæt følgende kommando i kommandoprompt og klik på Enter. Du skal kunne se kommandoen The Command fuldført korrektmeddelelse på ingen tid.
netbrugeradministrator / aktiv: ja
- Log ind på denne adminkonto og vent et par minutter, før alt er klar.
- Nu kan du prøve at genstarte computeren, logge ind på den nye administratorkonto og køre installationsfilen.
- Når du er færdig med den skjulte administratorkonto, kan du deaktivere den igen ved at åbne en administrativ kommandoprompt og skrive følgende kommando:
netbrugeradministrator / aktiv: nej
Løsning 5: Brug Group Policy Editor
Denne fejl er forklaret på en måde, der fortæller os, at der kan være noget galt med den lokale sikkerhedspolitik, og den skal redigeres. Du kan sikkert redigere disse indstillinger ved at følge instruktionerne nedenfor og navigere til de indstillinger, der skal ændres.
- Hold Windows-tasten nede, og tryk på knappen R fra tastaturet.
- Indtast gpedit.msc i dialogboksen Kør, og tryk på knappen OK for at åbne gruppepolicyeditoren.
- Dobbeltklik på Administrative skabeloner i venstre sektion af Local Group Policy Editor under Computer Configuration, og naviger til Windows Components >> Windows Installer.
- Vælg mappen Windows Installer og navigér til højre side sektion.
- Dobbeltklik på afkrydsningsfeltet Windows Installer-politik, marker feltet ved siden af indstillingen Aktiveret, og indstil Deaktiver Windows Installer-indstillingen til Aldrig.
- Endelig genstart din computer for at gemme disse ændringer og kontrollere, om programmet kan installeres.
PRO TIP: Hvis problemet er med din computer eller en bærbar computer / notesbog, skal du prøve at bruge Reimage Plus-softwaren, som kan scanne lagrene og udskifte korrupte og manglende filer. Dette virker i de fleste tilfælde, hvor problemet er opstået på grund af systemkorruption. Du kan downloade Reimage Plus ved at klikke her