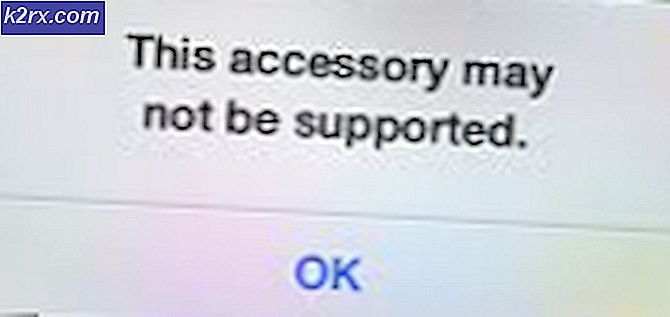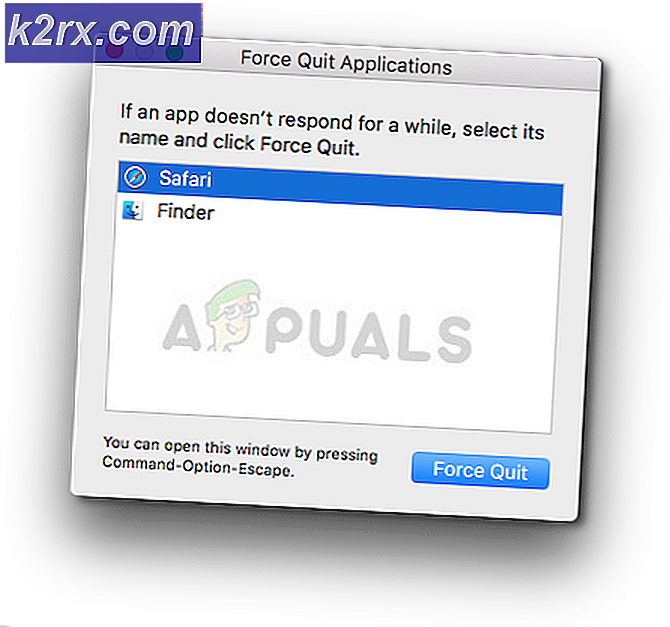Fix: Windows 10 tager for evigt nedlukning
Lukning af din Windows kan virke som en simpel proces. Du slukker bare din pc. Hvor svært kan det være?
Men der er meget mere at lukke ned end bare at skære strømforsyningen til din computer. Windows skal sekventielt lukke systemprocesser, gemme dine data og frigive din hukommelse med uønskede data til stede. Normalt bruger nedlukningsprocessen ikke mere end et par sekunder. Men nogle gange kan den komplekse serie af trin tur over hinanden, hvilket får Windows til at tage meget tid, mens du lukker ned.
Der kan være mange problemer med, at din pc ikke lukker ned. Vi har nævnt nogle af dem, så du kan finde ud af, hvor fejlen er oprettet og rette den.
Løsning 1: Softwareproblemer
Programmer er den mest almindelige årsag til nedlukningsproblemerne. Hvis din computer tager meget tid på programmerne, skal du lukke vinduet eller ikke gå ud over det, betyder det, at du sandsynligvis har et softwareproblem ved hånden.
Ideelt set vil Windows 10 blive designet, Windows viser dig listen over programmer, der skal lukkes. De fleste af tiden vil de blive lukket automatisk, men en konflikt eller et program, der ikke reagerer, kan forsinke afbrydelsesprocessen drastisk. Dette sker, fordi programmet skal gemme data, før det kan lukkes. Hvis det ikke er i stand til at gemme dataene, sættes Windows fast der. Du kan standse afbrydelsesprocessen ved at trykke på Cancel og derefter gemme alle dine programmer og lukke dem manuelt.
Nogle gange virker dette trick ikke. Brugere rapporterede, at en liste ligner den ovenstående dukkede op på deres skærm, men det var tomt eller det viste sig kortvarigt, og afbrydelsesprocessen går ikke videre. Dette er et tegn på, at et program forstyrrer din lukkeproces. Du skal afbryde processen, gå over til task manager ( Tryk på Windows + R og skriv taskmgr ) og undersøge de applikationer, der kører. Bemærk deres hukommelse / diskbrug og afgøre hvilket program der er synderen.
Fastsættelse af et program, når du har identificeret det, er slet ikke let. Softwaren skal muligvis afinstalleres eller kan kræve geninstallation. Det er sandsynligt, at softwaren ikke blev installeret korrekt eller måske kræver nogle opdateringer. Nogle forsøg og fejl kan være påkrævet for at bestemme det nøjagtige program, der forårsager problemer.
Løsning 2: Procesproblemer
Windows er nødt til at lukke en række processer, før den kan lukke helt ned. Det pakker data op for at sikre, at Windows støder op uden problemer, næste gang det startes. Hvis en proces hænger, som lukker ned, stoppes nedlukningsprocessen, indtil processen er løst. Du kan ikke finde ud af, hvilken proces der forårsager problemet, da Windows-lukkeskærmen ikke indeholder detaljer.
Vi kan ændre indstillingerne i dit registreringsdatabase for at få Windows til at vise alle de processer, der lukker ned og forbruger tid. På denne måde vil vi kunne identificere problemet og løse det.
- Tryk på Windows + R for at starte programmet Run. Skriv regedit i dialogboksen for at starte computerens registreringsdatabase.
- Naviger nu til den følgende filsti ved hjælp af navigationsruden til stede på venstre side af skærmen.
HKEY_LOCAL_MACHINE \ SOFTWARE \ Microsoft \ Windows \ CurrentVersion \ Policies \ System
- Nu på højre side af skærmen vil du se en post, der hedder VerboseStatus . Hvis du ser det, skal du højreklikke på det og vælge Rediger fra listen over muligheder. Skift værdi til 1 og gem ændringer.
Hvis du ikke kan se indgangen, kan vi gøre indgangen manuelt og indstille status som 1. Højreklik på den tomme hvide del og vælg Ny og vælg DWORD (32-bit) Værdi . Navngiv den nye post som VerboseStatus og angiv sin status til 1. Gem ændringer og afslut.
Nu vil du se hele listen over processer, der lukker ned, når du er på skærmbilledet. Du kan så nemt afgøre, hvilken proces der skaber problemer for dig og fortsætte med fejlfinding. De fleste almindelige processer, der forårsager et problem, omfatter hardwaredrivere eller netværksadaptere.
Bemærk: Windows Registry er et kraftfuldt værktøj. Ændringer af de forkerte filer / værdier kan medføre, at din computer bliver ustabil og endda beskadiger den. Fortsæt med forsigtighed, og kontrollér altid trinene, før du implementerer noget.
Løsning 3: Operativsystem eller Driverproblemer
Mange personer slukker Windows Update for at minimere CPU og diskbrug, når de arbejder på deres computere. Windows-opdateringer indeholder fejlrettelser til forskellige problemer, der spænder fra drivere til selve operativsystemet. Det anbefales yderst, at du holder din Windows-opdatering tændt hele tiden, så du ikke står over for et problem, mens du lukker ned.
I Windows 10 er opdateringerne aktiveret som standard, medmindre du ændrer indstillingerne. For at kontrollere status for dine opdateringer og installere dem (hvis det er tilgængeligt), følg nedenstående trin.
- Åben startmenu, og skriv Indstillinger i søgefeltet. Åbn det første resultat, der kommer frem.
- Når du er i indstillingerne, skal du klikke på Opdater og Sikkerhed, der vises i nederste venstre side af skærmen.
- Klik nu på Windows Update . Her ses statusen. Du kan også klikke på Check for Updates, så Windows kan downloade nye opdateringer (hvis tilgængelig).
Hvis Windows kræver en genstart for at udføre opdateringen, er det bedst at gøre det så hurtigt som muligt. Gem alt dit arbejde og genstart.
Løsning 4: Page File Problemer
Windows har en funktion, der er opkaldt som Page File. Dens formål er at arbejde som en forlængelse af dit RAM. Hvis dit system kræver mere hukommelse end det, der er tilgængeligt i RAM'en, overføres de mindst brugte dele af dit RAM til din harddisk, så computeren kan få adgang til det, når det er nødvendigt.
Som standard i de fleste computere er det nødvendigt at slette sidefilen for at forhindre sikkerhedsmuthuller. Dataene kan hentes af udbydere eller malware. Sletning af sidefilen kan forbruge tid i afbrydelsesprocessen. Vi kan kontrollere, om deaktivering det forbedrer vores forhold.
- Tryk på Windows + R for at starte programmet Run. Skriv regedit i dialogboksen for at starte computerens registreringsdatabase.
- Når du er i registreringseditorens editor, skal du navigere til den følgende filsti ved hjælp af navigationsfanen til venstre på skærmen.
HKEY_LOCAL_MACHINE \ SYSTEM \ CurrentControlSet \ Control \ Session Manager \ Memory Management
- Se nu på de tilmeldinger, der findes på højre side af skærmen. Søg gennem dem, indtil du finder ClearPageFileAtShutdown . Hvis dens værdi er angivet som 1, betyder det, at den er aktiveret og muligvis forsinker afbrydelsesprocessen. Højreklik på det, vælg Modify og indstil dets værdi til 0 . Gem ændringer og afslut.
Bemærk: Windows Registry er et kraftfuldt værktøj. Ændringer af de forkerte filer / værdier kan medføre, at din computer bliver ustabil og endda beskadiger den. Fortsæt med forsigtighed, og kontrollér altid trinene, før du implementerer noget.
Løsning 5: Problemer med diskdrev
Hvis dit problem ikke bliver løst på nuværende tidspunkt, betyder det, at der er et problem på din Solid State Drive (SSD) eller harddisk (HDD). En korrupt eller dårlig sektor i drevene kan hænge, når dataene gemmes, eller det kan endda gemme dataene i de korrupte / dårlige sektorer, der kan forårsage, at nedlukningen mislykkes eller forbruges meget tid.
Vi kan kontrollere helheden af dine drev ved hjælp af Windows-funktionen Fejlkontrol.
- Åbn din Denne computer (også kaldet Min pc).
- Her vises alle dine harddiske i overensstemmelse hermed. Gentag følgende trin for alle dine harddiske, der er tilsluttet.
- Højreklik på drevet og vælg Egenskaber fra listen over tilgængelige muligheder.
- Når du er i Egenskaberne, navigerer du til fanen Værktøjer og klikker på Kontrollér nuværende i Fejlkontrol
Nu vil Windows kontrollere alle dine sektorer en efter en og afgøre, om der er noget problem med drevet. Hvis dit drev er beskadiget, kan du altid reparere det ved hjælp af fejlkontrolfunktionen. Hvis det er et mindre problem, bliver det løst, og de dårlige sektorer vil blive isoleret. Men hvis det er fysisk skade, skal du muligvis gå til din nærmeste værksted og få din maskine inspiceret.
Løsning 6: Lokalisering af tjenester, der forårsager nedlukningsforsinkelser
Hvis du ikke kan finde de tjenester, der forårsager forsinkelsen, mens du lukker ned, kan vi navigere til Event Viewer og tjekke logfilen for at få en ide.
- Højreklik på den Windows-knap, der findes i nederste venstre side af skærmen. Vælg Event Viewer fra listen over tilgængelige muligheder.
Eller du kan endda trykke på Windows + R-knappen for at starte Run- programmet og skrive eventvwr i dialog for at starte det.
- Nu Naviger til den følgende vej ved hjælp af navigationsruden til stede i venstre side af skærmen.
Applikationer og tjenester Logs \ Microsoft \ Windows \ Diagnostics-Performance \ Operational
- Højreklik nu på Operativ tilstedeværelse på venstre side af skærmen, og vælg Filter Current Log fra listen over tilgængelige muligheder.
- Indtast nu 203 i dialogboksen af hændelses-id og tryk på Ok. Dette vil filtrere alle logfilerne og kun vise logfiler relateret til shutdown processen i Windows.
- Se nu gennem listen. Windows viser kun de processer, der har tagget Denne service forårsagede en forsinkelse i systemafbrydelsesprocessen . Du vil kunne se navnet på tjenesterne, hvilket sænker din computers afbrydelse i fanen Generelt. Kig efter filnavn og venligt navn for at bestemme identiteten af de ansvarlige processer.
De oplysninger, du henter her, kan let lede dig til tjenester, der medfører en forsinkelse i din nedlukningsproces. I dette eksempel tog VPN-tjenesten meget tid til at lukke ned og var en af grundene til, at din computer var fast i nedlukningsfasen. Hvis du har installeret softwaren og ikke bruger den så ofte, er det bedst at deaktivere det.
Nogle tjenester kan være systemtjenester, og du kan desværre ikke afinstallere dem. Men det meste af tiden er de tjenester, der er i konflikt med shutdown processen, installeret af brugeren. Naviger til Kontrolpanel, klik på Afinstaller programmer og søg efter programmet der. Du kan nemt afinstallere det ved at højreklikke og vælge Afinstaller.
Løsning 7: Kontrollerer din WaitToKillServiceTimeoutValue
Windows har en protokol, der gør det muligt for programmerne at lukke sig selv i en periode, før det tvinges til at lukke dem. Dette tidsvindue kaldes WaitToKillServiceTimeoutValue . Det sender en Windows lukker besked til alle tjenester og applikationer, så de kan redde arbejdet og lukke sig selv. Det venter derefter i en periode, før det lukker dem selv.
Som standard venter Windows 5 sekunder, når du klikker på Luk ned, før det forstyrrer sig selv. Hvis alle baggrundstjenester lukker sig selv inden for 5 sekunders vindue, lukker den øjeblikkeligt ned. Hvis ikke, vil det tvinge dem til at lukke og derefter lukke ned.
Der er et par værdier, der styrer, hvor længe computeren venter. Men der er en specifik værdi kendt som WaitToKillServiceTimeoutValue, vi bør undersøge, om din computer tager meget tid til at lukke. Nogle programmer øger dette 5 sekunders vindue til en meget større, når du installerer dem, da de kræver lidt ekstra tid til at lukke i forhold til andre. Hvis denne værdi ændres, vil din computer tage længere tid end forventet.
- Tryk på Windows + R for at starte Run Type Regedit i dialogboksen og tryk Enter for at starte registreringseditoren.
- Gå nu til den følgende vej
HKEY_LOCAL_MACHINE \ SYSTEM \ CurrentControlSet \ Control
- Se på højre side af siden og vælg posten mærket som WaitToKillServiceTimeoutValue . Dobbeltklik på det. Værdien foran dig er den tid i millisekunder, som Windows venter, før du fortsætter med afbrydelsen. Hvis den er indstillet til 5000, vil Windows vente 5 sekunder . Hvis den er indstillet til 20000, venter Windows i 20 sekunder.
- Vi anbefaler, at du ikke sænker denne værdi til mindre end 5000, da det er den optimale tid, der kræves for at lukke applikationerne ned uden at gå i stykker. Men hvis værdien ændres, kan du indstille den tilbage til 5000 ved at dobbeltklikke på indgangen og indstille værdien som 5000.
Bemærk: Windows Registry er et kraftfuldt værktøj. Ændringer af de forkerte filer / værdier kan medføre, at din computer bliver ustabil og endda beskadiger den. Fortsæt med forsigtighed, og kontrollér altid trinene, før du implementerer noget.
Hvis din computer stadig ikke løser problemet, skal du kontrollere, om der er fejl i operativsystemet, og sørg for, at den opdateres til den nyeste version. For det meste bliver antivirusprogrammer også en hindring i processen. Prøv at afinstallere dem eller deaktivere dem midlertidigt.
PRO TIP: Hvis problemet er med din computer eller en bærbar computer / notesbog, skal du prøve at bruge Reimage Plus-softwaren, som kan scanne lagrene og udskifte korrupte og manglende filer. Dette virker i de fleste tilfælde, hvor problemet er opstået på grund af systemkorruption. Du kan downloade Reimage Plus ved at klikke her