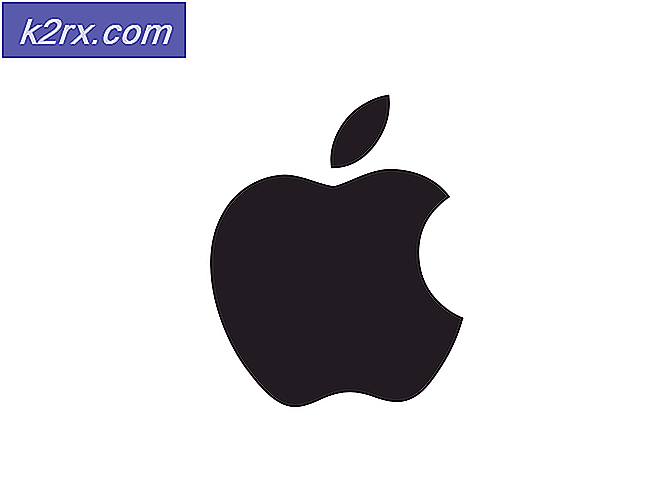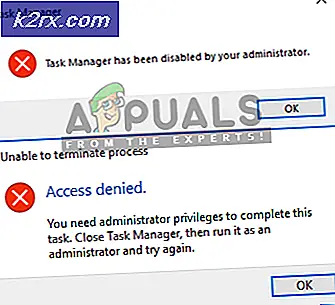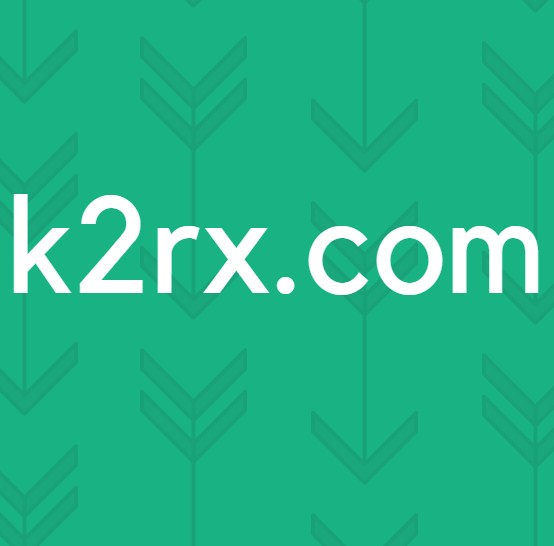Sådan fjerner du uønskede filer på en Windows-computer
Da du bruger din computer, begynder junk-filer (fra filer tilbage efter systemopdateringer og filer, der ligger i din papirkurv til filer i din internetbrowserens cache og alt i mellem) at akkumulere i forskellige områder af harddisken. Et par kilobytes uønskede filer kan aldrig være noget foruroligende - men efterhånden som flere og flere junkfiler tilføjes til bunken af affald, oplever disse få kilobytes det såkaldte "sneboldseffekten" og omsider bliver til et bjerg af uønskede filer, der vejer flere gigabyte og optager en betydelig mængde lagerplads.
Ikke kun junk filer, der har opbygget på en computer i løbet af en betydelig tid, optager lige så stor en mængde lagerplads, de kan også føre til, at den berørte computer kører langsommere, end det ville være uden dem. Hvorfor det er så nemt - næsten alle de uønskede filer, en Windows-computer indsamler, samler den på samme partition på harddisken, som Windows er installeret på, og jo mindre ledig plads der er på denne partition, jo langsommere Windows vil være. Da det er tilfældet, er det ekstremt vigtigt at rengøre junkfiler regelmæssigt fra din computer. Det vil helt sikkert medføre, at din computer kører markant hurtigere.
Som nævnt før er disse uønskede filer, som din computer indsamler over tid, ikke på noget sted - de er spredt over hele din computer. Da det er sådan, kan du ikke bare slippe af med alle uønskede filer på din computer i et fald - du bliver nødt til at forsøge oprydning i faser, og kun i slutningen af hele oprydning vil din computer være fri for alle de uønskede filer, der er opsamlet. Uden yderligere ado, her er hvordan du fjerner junk filer fra en Windows-computer:
Fase 1: Kørsel af diskoprydning
Microsoft var fuldt klar over, at Windows-operativsystemet opbygger en masse unødvendigt junk over tid, hvorfor det opbyggede Disk Cleanup- værktøjet til Windows. Diskoprydningsprogrammet er et lagerværktøj til stede på alle versioner af Windows, der kan bruges til at scanne en partition af en Windows-computers harddisk til junk-filer og derefter fjerne eventuelle uønskede filer, der findes. For at køre Diskoprydning skal du:
- Tryk på Windows Logo- tasten + R for at åbne en Kør- dialog, skriv cleanmgr i dialogboksen Kør, og tryk på Enter for at starte Diskoprydningsprogrammet . I dialogboksen, der vises, skal du vælge partitionen på din computers harddisk, som Windows er installeret på, i rullemenuen, og klik på OK . Alternativt kan det samme resultat opnås ved at gå ind i Computer, højreklikke på partitionen på computerens harddisk, som Windows er installeret på, klikke på Egenskaber og klikke på Diskoprydning ved siden af kapacitetscirkeldiagrammet .
- Vent til værktøjet Diskoprydning for at scanne drevet til junk-filer. Når det er gjort gør det, vil værktøjet præsentere dig med en liste over alle de uønskede filer, der findes på drevet.
- Marker afkrydsningsfelterne direkte ved siden af hver af de typer af junk-filer, du er helt sikker på, at din computer ikke har brug for, så de bliver slettet.
- Klik på OK .
- Klik på Slet filer i den resulterende dialogboks.
- Vent til værktøjet Diskoprydning for at slette de valgte junkfiler.
Fase 2: Brug Diskoprydning for at slippe af med unødvendige systemfiler
Over tid samler Windows også en masse unødvendige systemfiler, der simpelthen vejer systemet ned - det omfatter fejlfindingsrapporter og filer efterladt af opdateringspakker og Windows Update Cleanup, blandt en række andre ting. Diskoprydningsprogrammet kan også bruges til at slippe af med disse unødvendige systemfiler. Hvis du vil bruge Diskoprydningsprogrammet og slippe af med unødvendige systemfiler, skal du blot:
PRO TIP: Hvis problemet er med din computer eller en bærbar computer / notesbog, skal du prøve at bruge Reimage Plus-softwaren, som kan scanne lagrene og udskifte korrupte og manglende filer. Dette virker i de fleste tilfælde, hvor problemet er opstået på grund af systemkorruption. Du kan downloade Reimage Plus ved at klikke her- Gentag trin 1 og 2 fra fase 1 .
- Når du ser listen over uønskede filer, der findes i Diskoprydningsprogrammet, skal du klikke på Rengør systemfiler . Dette vil få Diskoprydning til at køre en anden søgning på drevet, denne gang også på udkig efter systemfiler, der kvalificerer sig som junk.
- Den næste liste, som Disk Cleanup- programmet viser, vil også indeholde alle de unødvendige systemfiler, den fandt på det drev, den scannede. Når det sker, skal du markere afkrydsningsfelterne ud for hver enkelt type af uønskede filer, som du ved, ikke er til brug for din computer.
- Klik på OK .
- Klik på Slet filer i den resulterende dialogboks.
- Vent til værktøjet Diskoprydning for at slette de valgte junkfiler og unødvendige systemfiler.
Fase 3: Sletning af uønskede filer fra og rydning af din internetbrowsers cache
Selvom dette kan komme som et chok, er de internetbrowsere, du bruger, nogle af de største bidragydere til gigabytes store bjerg af uønskede filer, som din computer har bygget over tid. Din internetbrowser gemmer en lille kopi af hver enkelt webside, du besøger i cachen, og gemmer også miniaturebilleder af alle de billeder, der vises til dig, blandt en række andre filer, der optager plads, og som du ikke nødvendigvis har brug for. Hvis du ønsker at fjerne din Windows-computer af junk-filer, skal disse også gå - selvom du bør vide, at sletning af din internetbrowserens cache vil resultere i, at websider indlæser lidt langsommere et stykke tid siden browseren Der vil ikke være nogen cachelagrede kopier af websider, der skal indlæses. Hvis du vil slette uønskede filer fra og slette din internetbrowsers cache, skal du:
- Åbn internetbrowseren, du vil slette uønskede filer fra og ryd cachen på.
- Tryk på Ctrl + Skift + Slet . Dette er grundlæggende en universel tastaturgenvej til alle internetbrowsere, der åbner en menu, der kan bruges til at slette uønskede filer og rydde browserens cache.
- Marker afkrydsningsfelterne for alle de elementer, du vil slette, og klik på OK / Slet / Slet data eller hvad der gælder for din internetbrowser.
PRO TIP: Hvis problemet er med din computer eller en bærbar computer / notesbog, skal du prøve at bruge Reimage Plus-softwaren, som kan scanne lagrene og udskifte korrupte og manglende filer. Dette virker i de fleste tilfælde, hvor problemet er opstået på grund af systemkorruption. Du kan downloade Reimage Plus ved at klikke her