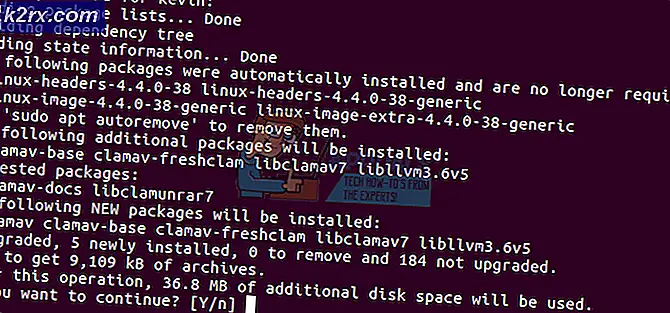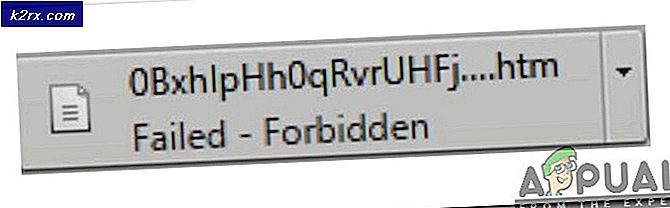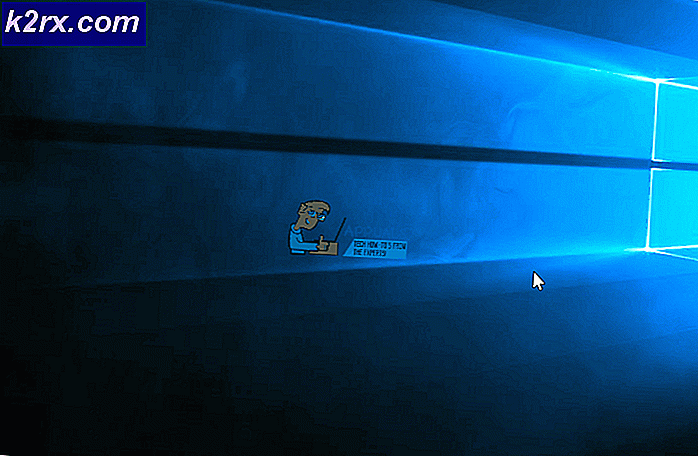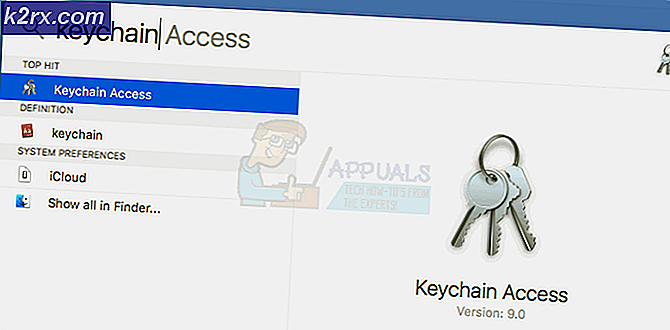Sådan køres Task Manager som administrator for en standardbruger
Task Manager, som navnet antyder, er et indbygget Windows-værktøj, der giver dig mulighed for at prioritere, deaktivere, aktivere programmer og tjenester samt vise et øjebliksbillede af systemydelse og apphistorik. Da Task Manager er ansvarlig for flere større operationer i Windows, er det som standard begrænset til at udføre bestemte funktioner som administrator for standardbrugere som en sikkerhedsforanstaltning.
Når du er logget ind på en Windows-pc som standardbruger, er der visse opgaver, som du ikke kan udføre uden administratorrettigheder. Fejlmeddelelserne, der forhindrer dig i at åbne Jobliste, vil være “Jobliste er blevet deaktiveret af din administrator”Og til afslutning af opgaver vil være“Adgang nægtet“. Standardkontoen kan indstilles til børn, familie og kolleger uden administratorrettigheder. I denne artikel fortæller vi dig, hvordan du bruger / kører Task Manager med administratorrettigheder.
Hvorfor skal du køre Task Manager som administrator?
Når du bruger systemet som en standardbruger, vil der være nogle af de problemer, hvor du ikke kan bruge Task Manager uden administratorrettigheder på grund af nogle af årsagerne som vist nedenfor:
Der kan være et tidspunkt, hvor du som administrator skal logge ud af standardkontoen og logge ind på administratorkontoen for at udføre en bestemt opgave, der ikke kunne udføres uden administratorrettigheder. Men vi kan simpelthen bruge Jobliste som administrator til at bruge den med administratorrettigheder uden at logge ud af standardkontoen.
Metode 1: Åbning af Task Manager som administrator ved hjælp af søgefunktion
For det meste bruger brugerne et Run-kommandofelt eller genvejstaster til at åbne Task Manager, men begge metoder giver ikke mulighed for "Kør som administration”. Du kan blot søge i task manager på søgefunktionen i Windows-proceslinjen og åbne den som administrator som vist nedenfor:
- Holde Windows-nøgle og Tryk på S for at åbne søgefunktion, skriv derefter “Jobliste" at søge
- Højreklik på Jobliste og vælgKør som administrator
- Skriv adgangskode til administratoren, når den bliver bedt om det UAC (brugerkontokontrol) og det åbner Jobliste som administrator.
Metode 2: Åbning af task manager som administrator gennem forhøjet kommandoprompt
Du kan nemt køre Task Manager ved at åbne en kommandoprompt i forhøjet tilstand. Der er mange forskellige metoder til at åbne cmd som administrator, men vi bruger den mest almindelige. For Windows 7, genvejen Windows + S fungerer ikke, så du skal klikke på startknappen og vælge søgetekstfeltet.
- Holde Windows-nøgle og Tryk på S for at åbne søgefunktionen, skriv derefter cmd at søge
- Højreklik på cmd og vælgKør som administrator
- Skriv adgangskode for administratoren, når den bliver bedt om det UAC (brugerkontokontrol) og klik Ja
- Skriv nu “taskmgr”I cmd og tryk Gå indfor at åbne Task Manager med administratorrettigheder.
Metode 3: Oprettelse af en genvej til Task Manager på Desktop
Brugere, der kører Task Manager det meste af tiden, kan lave en genvej på skrivebordet. En genvej kan være den nemmeste og hurtigste metode til at køre Task Manager som administrator.
- Højreklik på Desktop og vælgNy> Genvej
- Indtast placeringen af Task Manager, og klik på Næste:
C: \ Windows \ System32 \ Taskmgr.exe
- Navngiv genvejen Jobliste eller hvad du vil, og klik Afslut
- Nu kan du højreklikke på genvejen og vælge Kør som administrator
- Giv administratoren adgangskodenår bedt afUAC (brugerkontokontrol) og klik Ja
Alle metoderne vil helt sikkert hjælpe dig med at åbne Task Manager med administratorrettigheder, og du vil være i stand til at bruge den uden fejl.