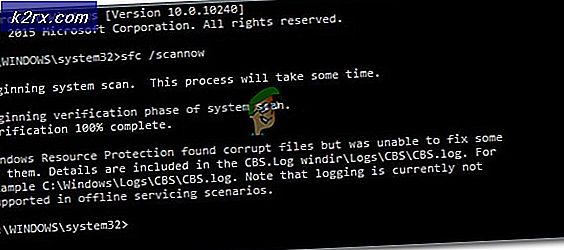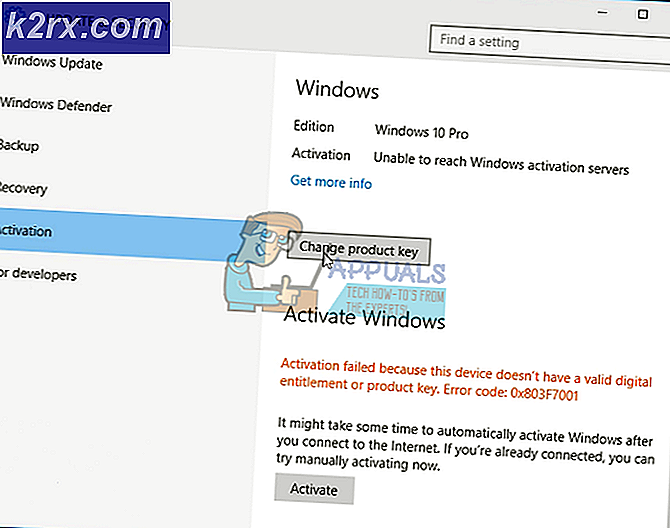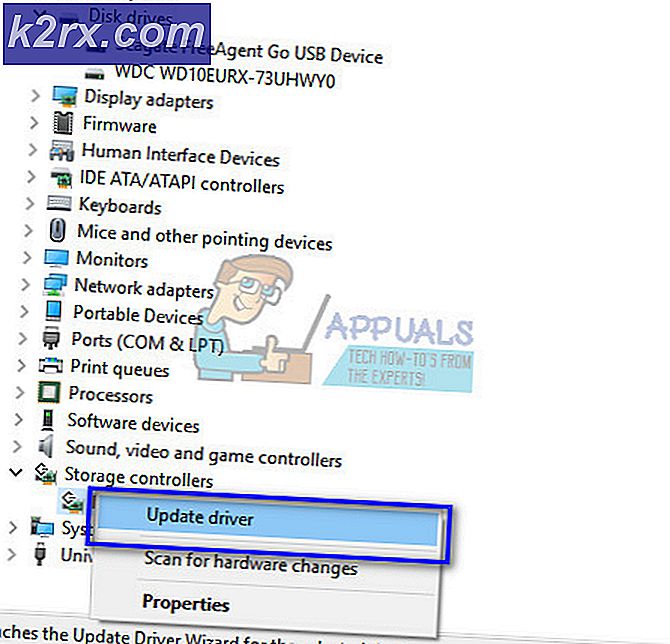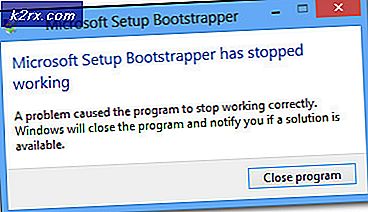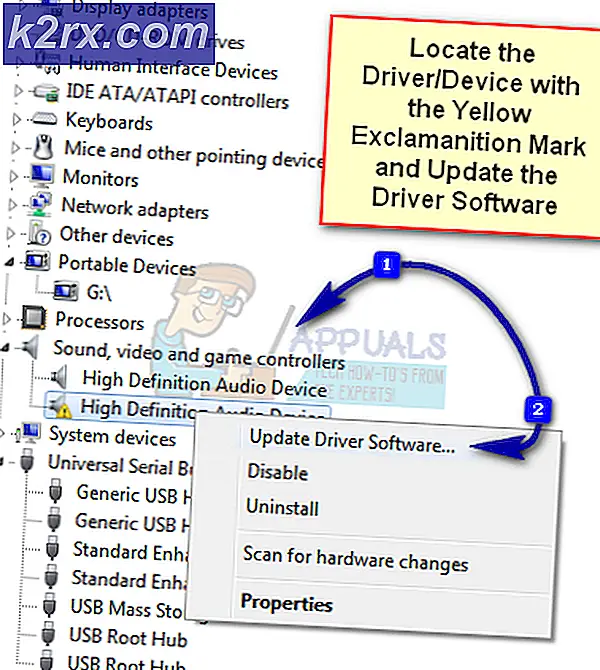Sådan repareres KERNEL DATA INPAGE ERROR
Næsten hver og en bruger os dagligt på vores computer. Men nogle gange kan du opleve en Blue Screen of Death med fejlmeddelelsen Kernel Data Inpage Error, mens du bruger computeren. Fejlmeddelelsen vises på den blå skærm, og du kan også se fejlkode 0x0000007A også. Husk at denne fejl ikke er specifikt relateret til websurfing eller nogen anden opgave. Fejlmeddelelsen kan dukke op tilfældigt uden noget mønster overhovedet. Du kan måske spille et spil eller udføre en anden opgave, før du oplever dette problem. Da det er en Blue Screen of Death-besked, bliver dit system krasjet, og du bliver nødt til at genstarte systemet, efter at du har set fejlmeddelelsen.
Denne fejl angiver, at forespørgselsopslagsfilen ikke kunne læses ind i hukommelsen. Bare rolig, hvis du ikke forstår hvad det betyder. Alt du behøver at vide er, at problemet kan skyldes noget problem på din harddisk eller RAM. Problemet kan være fra enten software eller hardware kategori. Driverne kan også spille en rolle i forbindelse med dette problem. Så, chauffører er også en mistanke.
Der er et par ting, der kan gøres for at rette op på dette problem. Så gennemgå alle metoderne nedenfor, indtil dit problem er løst.
Kom i sikker tilstand (hvis du ikke kan komme ind i Windows)
Hvis du er en af de brugere, der ikke engang kan logge ind på Windows eller ikke kan bruge Windows i mere end et par minutter, skal du gøre følgende
- Tænd din pc ved at trykke på tænd / sluk-knappen
- Hold tænd / sluk-knappen nede for at slukke for din pc
- Gentag trin 1 og 2 mindst 3 gange for at genstarte din pc. Bemærk: Det kan tage mere end 3 gentagelser at genstarte hårdt. Fortsæt gentage disse trin, indtil du ser ventet på skærmen
- Du får vist genoprettelsesmenuen, når den hårde nulstilling er afsluttet. Klik på Se avancerede reparationsindstillinger
- Klik på Fejlfinding
- Klik på Avancerede indstillinger
- Klik på Startindstillinger
- Klik på Genstart
- Du vil se skærmen Startup Settings, når genstart er fuldført. Se gennem listen og kontroller, hvilket nummer der er forbundet med indstillingen Aktiver sikker tilstand. Det skulle være den 4. th . Tryk på F4- tasten for at komme ind i sikker tilstand.
Dette får dig i Safe Mode, og forhåbentlig kan du bruge Windows i betydeligt længere perioder. Du kan nu følge trinene i nedenstående metoder.
Tips
- Problemet kan også skyldes en malware. Sørg derfor for, at dit system er scannet. Udfør en grundig scanning og ikke en hurtig scanning.
- Sørg for, at din harddisk og RAM er tilsluttet korrekt. BSOD'er kan skyldes løse forbindelser. Åbn kabinettet på din computer og kontroller komponenterne og deres ledninger for at sikre dig
- Hvis du hører ualmindelige lyde fra harddisken, især når du oplever en BSOD, så er din harddisk sandsynligvis svigtende. Start din fejlfinding med harddisken.
Metode 1: Kontroller hukommelsen
Da problemet er relateret til hukommelse og harddisk, ville det logiske trin være at kontrollere din RAM og harddisk (dækket i den næste metode) for eventuelle fejl. Vi kontrollerer RAM for både hardware og software problemer. Normalt, hvis du får en konsekvent fejl, så angiver det et software problem. På den anden side, hvis dit system kolliderer med forskellige fejl, betyder det normalt et hardware problem. Så start med den sektion, som du mener, kan være ansvarlig for problemet.
Fejlfinding af software
Du kan tjekke computerens hukommelsesproblemer via software. Du kan bruge Windows-egenhukommelsesdiagnosticeringsværktøjet, eller du kan bruge et tredjeparts hukommelsestestprogram. Selvom Windows eget hukommelsesdiagnosticeringsværktøj ikke er så præcist, men det passer til folk, der ikke ønsker at prøve en tredjepartsprogram og ikke har meget tid (fordi Windows-hukommelsesdiagnostik er hurtig). Vi anbefaler dog at bruge Memtest til at kontrollere din RAM. Det tager meget tid, men giver rigtig præcise resultater.
Windows Memory Diagnostic: Windows Memory Diagnostic Tool er en hurtig måde at kontrollere din computers hukommelse for eventuelle problemer.
Her er trinene til brug af Windows Memory Diagnostic-værktøjet
- Hold Windows-tasten nede, og tryk på R
- Skriv mdsched og tryk på Enter
- Klik på Genstart nu og kontroller for problemer (anbefales)
Bemærk: Hvis det giver fejl, eller hvis det ikke virker, skal du følge nedenstående trin
- Tryk en gang på Windows-tasten
- Indtast hukommelsesdiagnostisk værktøj i Startsøgningen
- Højreklik på Windows Memory Diagnostic fra søgeresultaterne, og klik på Kør som administrator
- Klik på Genstart nu og kontroller for problemer (anbefales)
Dette vil igangsætte hukommelseskontrolproceduren. Windows kontrollerer RAM'en alene, du behøver ikke gøre noget fra dette tidspunkt fremad. Når kontrolprocessen er færdig, kan du komme ind i Windows for at se resultaterne. Disse test vil give dig en ide om helheden af din computers hukommelse. Hvis resultaterne er dårlige, er det tid til at erstatte dit RAM.
memtest
Memtest er dybest set et program, der bruges til at teste betingelserne for dit RAM. Det tager meget tid, men det er ret nyttigt at kontrollere tilstanden til dit RAM. Gå her og følg trinene i metode 1 for at kontrollere dit RAM.
Hardware Fejlfinding
Udfør følgende trin for at kontrollere dit RAM for eventuelle hardwareproblemer.
- Åbn kabinettet på din pc
- Først og fremmest skal du sørge for, at der ikke er noget støv afgjort omkring dine komponenter. Rengør bundkortet så meget som muligt. Rengør også komponenterne, især RAM-sticks. Tag ud hvert RAM en efter en og rengør hver pind. Sørg for, at RAM'ens slots også rengøres.
- Når du er færdig, sæt RAM-sticks tilbage i deres slots. Sørg for at de er ordentligt monteret (du hører et klik lyd)
- Hvis du har en bærbar computer, så sørg for det overordnede system er rent og der er ikke noget støv især i fanområdet.
Da dit system kan have flere RAM-sticks, er mange af tiderne kun en RAM-stick, der forårsager problemet. En af de hurtigste måder at kontrollere dine RAM-sticks på er at fjerne alle RAM-sticks og indsætte dem en efter én. Så tag alle RAM-sticks ud og indsæt kun en og kontroller, om du ser fejlen. Fortsæt med at tilføje stængerne efter hinanden. Hvis du begynder at se fejlen efter at have indsat en bestemt RAM-stang, så bliver det den defekte stang.
Hvis intet andet virker, kan du simpelthen prøve at køre din pc med et nyt sæt RAM (sandsynligvis fra en anden pc eller fra en venner-pc) for at se om problemet opstår. Hvis fejlen ikke vises med det nye sæt RAM, så ved du, at problemet var i RAM.
Metode 2: Kontroller harddisken
Kontroller harddisken for eventuelle problemer er den næste ting på listen. Windows giver sine egne værktøjer til at kontrollere din harddisk for problemer. Så det tager kun et par minutter at starte harddiskens kontrolproces.
Heldigvis har vi allerede en detaljeret trin for trin artikel om, hvordan du bruger Chckdsk-værktøjet. Klik her og følg instruktionerne i artiklen for at kontrollere din harddisk for fejl.
Metode 3: Indstil søgning til automatisk
Problemet kan også skyldes Paging File Management indstillet til Manual. Indstilling af din personsøgning til automatisk løser problemet i dette tilfælde.
Følg trinene nedenfor for at indstille din personsøgning automatisk.
- Hold Windows-tasten nede, og tryk på R
- Indtast sysdm.cpl og tryk Enter
- Klik på fanen Avanceret
- Klik på Indstillinger i afsnittet Ydeevne
- Klik på fanen Avanceret
- Klik på Skift i den virtuelle hukommelses sektion
- Marker indstillingen Automatisk styring af personsøgningsfilstørrelse for alle drev.
- Klik på Ok
Når du er færdig, skal du kontrollere, om problemet fortsætter.
PRO TIP: Hvis problemet er med din computer eller en bærbar computer / notesbog, skal du prøve at bruge Reimage Plus-softwaren, som kan scanne lagrene og udskifte korrupte og manglende filer. Dette virker i de fleste tilfælde, hvor problemet er opstået på grund af systemkorruption. Du kan downloade Reimage Plus ved at klikke her