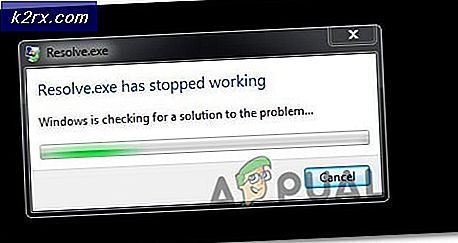Fix: Aktiveringsfejl 0x803F7001 på Windows 10
Opdatering af Windows eller udskiftning af dit operativsystem med en nyere version har altid været noget, at selv de mest erfarne it-eksperter ikke kunne trække af uden fejlmeddelelser. Ting skulle være enklere med udgivelsen af Windows 10 og dets automatiske opdateringssystem, som konstant arbejder i baggrunden for at give dig de seneste opdateringer regelmæssigt.
Der er dog stadig mange fejlmeddelelser i forbindelse med aktivering og opdatering af Windows 10, og folk har problemer med deres aktiveringsnøgler, selv dem, der har flyttet til Windows 10, efter at de lovligt ejer en Windows 7, 8 eller 8.1 kopi.
0x803F7001 Aktiveringsfejl
Der er mange fejl, som kan vises ved siden af din produktnøgle, når du har indtastet Indstillinger >> Opdatering og Sikkerhed >> Aktivering. Der er normalt en kort besked, der forklarer problemet, men der er normalt ingen klare tips om, hvordan man kan slippe af med disse fejl, og brugerne er ofte rasende, især hvis de lovligt har købt deres Windows 10-kopier eller hvis de opgraderet til Windows 10 efter brug af en ægte OS.
Fejlkode 0x803F7001 vises tilfældigt, og ingen ved virkelig, hvilket problem der forårsager denne fejlmeddelelse at dukke op. Følg vores løsninger nedenfor for at forsøge at løse det!
Løsning 1: Vent denne fejl
Det første du bør gøre er at vente på dette problem. En masse brugere har rapporteret, at dette problem først dukkede op, da de erstattede nogle af deres hardware, som bundkortet. Fejlen syntes straks, og de har forsøgt alt for at slippe af med det bare for at se det forsvinde alt efter sig selv efter et par dage.
Der er en grund til, hvorfor dette sker, især efter at du har udskiftet nogle af dine hardware dele. Microsofts licens er bundet til din hardware og din software, og Windows har brug for et par dage til at registrere ændringen i dit system og opdatere din hardwareliste, der er knyttet til din licens. Denne proces tager normalt en dag eller to, så vent venligst på, at dette problem forsvinder af sig selv, før du prøver noget andet.
Løsning 2: Brug din rigtige produktnøgle
Forklaringen fra Microsoft vedrørende denne særlige fejlmeddelelse er, at det betyder, at Microsoft ikke kunne finde en gyldig Windows-licens til din pc. Det betyder, at noget skal være gået galt, og din rigtige produktnøgle blev enten ændret eller udskiftet.
Hvis du ikke bruger en ægte kopi af Windows 10, vil du ikke kunne slippe af med dette problem, så besøg venligst Microsofts websted og køb en produktnøgle til din pc.
Hvis du bruger et ægte Windows 10-operativsystem, skal du følge instruktionerne nedenfor for at ændre din produktnøgle.
- Åbn appen Indstillinger ved at klikke på Windows-logoen i nederste venstre hjørne og klikke på tandhjulsikonet lige over det.
- Klik på Update & Security og navigér til undermenuen Aktivering.
- Klik på alternativet Change Product Key og brug produktnøglen til den kopi af Windows, du brugte, før du opgraderer til Windows 10, eller brug din originale Windows 10-nøgle for at fortsætte. Sørg for at indtaste koden uden fejl og sørg for, at den indeholder 25 tegn.
- Genstart din computer for at fortsætte uden fejl.
Løsning 2: Aktivering af Windows via telefon
Siden Windows 8 har brugerne været i stand til at bruge et gratis-automatisk telefonopkald for at aktivere deres kopi af Windows, hvis der vises en lignende fejlmeddelelse på deres pc som i dette scenario. Dette er en fantastisk måde at løse alle Windows 10-aktiveringsproblemerne på, og det hjalp mange mennesker især med denne fejl, så længe du rent faktisk har en fungerende, ægte Windows 10-produktnøgle.
- Åbn dialogboksen Kør, ved hjælp af tastaturkombinationen Windows Key + R.
- Når dialogboksen Kør åbnes, skal du skrive Slui 4 og klikke på OK for at køre den.
- Der skal vises en skærm, der beder dig om at vælge dit land eller din region. Sørg for, at du vælger den rigtige på grund af telefonopkaldet senere.
- Du skal oplyse dit installations-id ved at læse det højt under opkaldet, og du vil blive forsynet med dit bekræftelses-id, som skal være nok til at aktivere din kopi af Windows.
- Du bliver også nødt til at læse dit bekræftelses-id højt for at kontrollere, om du har indtastet det korrekt.
- Klik på knappen Aktiver, som skal løse alle problemer vedrørende dit Windows OS.
- Glem ikke at genstarte din computer lige i tilfælde!
Løsning 3: Til ikke-aktiverede Windows 10-kopier
Windows 10 var tilgængelig til at downloade og installere selv til brugere, der slet ikke havde en produktnøgle. Under installationen af Windows 10 var der et vindue, der beder brugerne om at skrive deres produktnøgle, men de kunne have fortsæt installationen uden at give det blot ved at klikke på jeg ikke har en produktnøgleknap.
Installationen vil fortsætte uden problemer, og du vil kunne bruge Windows 10 umiddelbart efter installationen er færdig. Din Windows 10 bliver dog ikke aktiveret, og du vil bemærke flere begrænsninger som vandmærket nederst til højre på skærmen, og en meddelelse i appen Indstillinger opfordrer dig til at aktivere din kopi af Windows 10.
Teknisk kan du bruge din inaktiverede kopi af Windows for evigt, og du kan købe din produktnøgle ved at besøge butikken og betale for at modtage din digitale licens. Hvis du ikke er så distraheret med de begrænsninger, Windows har valgt for brugere, der fik Windows 10 gratis, kan du fortsætte med at bruge denne version, og du bliver nødt til at forlade 0x803F7001.
Det er ikke svært at købe din Windows 10-nøgle.
- Besøg Microsofts officielle side og søg efter Windows 10 ____ (afhængigt af din nuværende version. Du kan kun aktivere den version, du har installeret.
- Tilføj varen til din indkøbsvogn og checkout ved hjælp af dine oplysninger.
- Du modtager koden digitalt, så sørg for at skrive det ned og få det til at huske og sikkerhedskopiere et sted.
- Åbn appen Indstillinger ved at klikke på tandhjulsikonet i din startmenu.
- Naviger til Opdatering og Sikkerhed >> Aktivering.
- Klik på alternativet Change Product Key og indsæt den nøgle, du lige har købt.
- Klik på Aktiver.
PRO TIP: Hvis problemet er med din computer eller en bærbar computer / notesbog, skal du prøve at bruge Reimage Plus-softwaren, som kan scanne lagrene og udskifte korrupte og manglende filer. Dette virker i de fleste tilfælde, hvor problemet er opstået på grund af systemkorruption. Du kan downloade Reimage Plus ved at klikke her