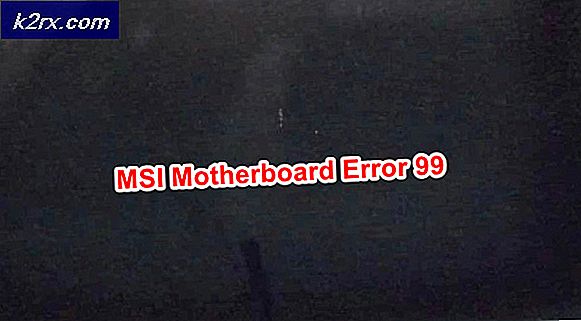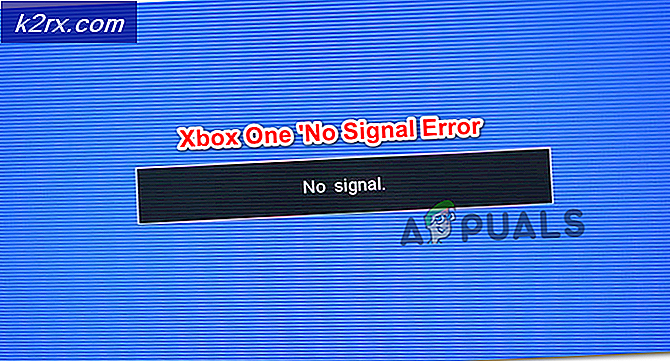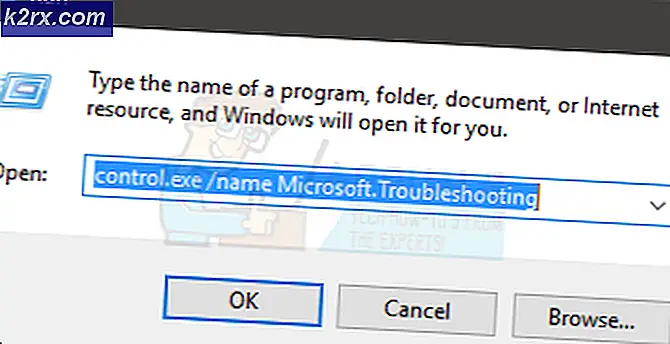Fix: Davinci Resolve fortsætter med at gå ned
Flere brugere rapporterer, at de prøver at bruge DaVinci Resolve til at redigere nogle videoer, men softwaren går ned hver gang de prøver at åbne den. Andre brugere rapporterer, at de er i stand til at redigere noget, men nedbruddet opstår flere minutter efter, at applikationen er startet. Problemet rapporteres at forekomme på Windows 10, Windows 8 / 8.1 og Windows 7.
Hvad forårsager de hyppige nedbrud i DaVinci Resolve?
Vi undersøgte dette særlige problem ved at se på forskellige brugerrapporter og de reparationsstrategier, som berørte brugere har implementeret for at løse dette særlige problem. Baseret på hvad vi samlet, er der flere potentielle scenarier, der kan udløse nedbrud i DaVinci Resolve:
Hvis du i øjeblikket kæmper for at finde måder at løse dette særlige problem med DaVinci Resolve, giver denne artikel dig flere fejlfindingstrin. Nedenunder finder du en samling af metoder, som andre brugere, der prøver at løse det samme problem, har brugt med succes.
For de bedste resultater anbefaler vi dig at følge metoderne i den rækkefølge, de præsenteres. Til sidst skal du snuble over en løsning, der vil være effektiv i dit særlige scenario.
Metode 1: Brug af en dedikeret GPU
Hvis du støder på dette styrtede ned med en integreret GPU ligesom Intel (R) HD-grafik, er chancerne for, at du bliver nødt til at få fat i en dedikeret GPU for at kunne bruge DaVinci Resolve-softwaren uden hyppige nedbrud.
DaVinci Resolve er ret ressourcekrævende (især i GPU-afdelingen), når det er nødvendigt at udføre renderingsopgaver, der er tilknyttet opgaver. Men softwaren har få eller ingen mekanismer, der stopper under-spec computere i at få adgang til softwaren.
Men sandheden er, at du har brug for en dedikeret GPU, hvis du vil have stabilitet, når du bruger DaVinci Resolve. I det mindste skal du overveje kort som GeForce 1070, 1060 eller AMD-ækvivalenter. Du har også brug for nok CPU-strøm (en i5- eller AMD-ækvivalent) og mindst 16 GB RAM.
Hvis du har en anstændig GPU, der skal være nok til at understøtte DaVinci Resolve, skal du gå ned til de næste metoder nedenfor for at starte den faktiske fejlfinding.
Metode 2: Sørg for, at du bruger den nyeste version
Du støder muligvis også på dette problem på grund af en fejl eller fejl, især hvis du bruger DaVinci Løs 15. Udgivelsen af denne DaVinci-version har en lang historie med fejl og fejl, der styrtede softwaren på mange forskellige konfigurationer, der var mere end nok til at understøtte videoredigeringssoftwaren.
Men siden da er næsten alle softwarekrascher bugs blevet patched, og produktet er meget mere stabilt ikke. Men dette gælder kun, hvis du bruger den nyeste tilgængelige version. På denne måde kan du drage fordel af enhver bug-fix, der blev frigivet.
Flere brugere, der har stødt på dette særlige problem, har rapporteret, at de hyppige nedbrud, vi ikke længere opstår, efter at de afinstallerede den nuværende DaVinci Resolve-version og installer den nyeste tilgængelige version. Her er en hurtig guide til, hvordan du gør dette:
- Trykke Windows-tast + R for at åbne en dialogboks Kør. Skriv derefter “Appwiz.cpl” og tryk på Gå ind at åbne op for Programmer og funktioner vindue.
- Inde i Programmer og funktioner vindue, rul ned gennem listen over installerede applikationer, og find Davinci Resolve. Højreklik derefter på den, og vælg Afinstaller.
- Følg vejledningen på skærmen for at afinstallere den aktuelle videoredigeringssoftware fra din computer, og genstart derefter din maskine.
- Besøg dette link ved næste opstart (her) for at downloade den senest tilgængelige version af Davinci Resolve Free.
- Vælg Windows fra den første prompt, og udfyld derefter detaljerne for at registrere og downloade produktet gratis.
- Når installationen er afsluttet, skal du genstarte computeren igen og se om det hyppige problem med nedbrud er løst ved næste systemstart.
Hvis du stadig støder på det samme nøjagtige problem med denne nye build, skal du gå ned til den næste metode nedenfor.
Metode 3: Opgrader til Windows 10
Selvom DaVinci Resolve er kendt for at arbejde på ældre Windows-versioner som Windows 8.1 og Windows 10, understøtter de nyeste versioner, som de har udgivet, kun officielt Windows 10. Med dette i tankerne kan du støde på nogle problemer, når du kører softwaren (især på Windows 7.
Hvis du har midlerne til at gøre det, kan det være nok at opgradere til Windows 10 til at løse problemet. I tilfælde af at du sidder fast med at bruge Windows 7 eller Windows 8.1, skal du gå ned til den næste metode nedenfor.
Metode 4: Deaktivering af integreret GPU
Hvis du prøver at køre DaVinci Resolve på en desktop / laptop konfiguration, der inkluderer to forskellige GPU'er (begge dedikerede og integrerede), skal du sikre dig, at DaVinci Resolve bruger den dedikerede mulighed. Som nogle brugere har rapporteret, er det muligt, at softwaren forsøger at bruge den integrerede løsning, som ender med at begrænse softwaren alvorligt (og forårsage nedbrud).
Du kan prøve at bruge Nvidia Control Panel / AMD Catalyst Control Center til at tvinge Davinci Resolve til at bruge den dedikerede GPU, men berørte brugere har haft blandede resultater på denne rute.
Det sikreste er at bare deaktivere den integrerede GPU. På denne måde har dit system intet andet valg end at bruge den dedikerede GPU. Her er en hurtig guide til deaktivering af den integrerede GPU.
Bemærk: Denne vejledning gælder for alle nyere Windows-versioner.
- Trykke Windows-tast + R at åbne en Løb dialog boks. Skriv derefter “Devmgmt.msc” og tryk på Gå ind at åbne op Enhedshåndtering.
- Inde Enhedshåndtering, udvid rullemenuen, der er knyttet til Displayadaptere.
- Inde i rullemenuen Displayadaptere skal du højreklikke på din integrerede GPU og vælge Deaktiver enhed.
- Åbn DaVinci Løs, og se om du stadig støder på de hyppige nedbrud.
Hvis denne metode ikke løste problemet, eller trinnene ikke var relevante for din nuværende situation, skal du gå ned til den næste metode nedenfor.
Metode 5: Kørsel af DaVinci i kompatibilitetstilstand
Nogle berørte brugere, der stødte på hyppige nedbrud med Davinci Resolve 15, har rapporteret, at de forstyrrende hændelser er stoppet, efter at de åbnede den primære eksekverbare fil i Kompatibilitet mode. Her er en hurtig guide til, hvordan du gør dette:
- Højreklik på den eksekverbare fil, du bruger til at starte softwaren (kan være skrivebordsgenvejen), og vælg Egenskaber.
- Inde i Løs egenskaber gå til vinduet Kompatibilitet fanen og afkryds det felt, der er knyttet tilKør dette program i kompatibilitetstilstand til.
- Gå derefter til rullemenuen nedenfor, og vælg Windows 8 på listen over operativsystemer.
- Hit ansøge for at gemme ændringerne.
- Start softwaren fra den samme eksekverbare fil, som du lige har ændret, og se om problemet er løst.
Hvis du stadig støder på de samme nedbrud, skal du gå ned til den næste metode nedenfor.
Metode 6: Aktivering af IGPU Multi-Monitoring
Som flere berørte brugere har rapporteret, kan Davinci Resolve gå ned, hvis IGPU Multi-Monitoring er deaktiveret fra dine BIOS-indstillinger. Med IGPU Multi-Monitoring aktiveret kan du stadig bruge videoporte på dine bundkort, selv når du bruger en dedikeret GPU.
Som det viser sig, vil Davinci Resolve-softwaren ikke kunne lide det, hvis du har denne mulighed med dit bundkort, men du har deaktiveret det. Her er en hurtig guide til aktivering af IGPU Multi-Monitoring fra dine BIOS-indstillinger:
- Genstart computeren, og start med at trykke på Opsætningstast under den første skærm. Det får dig til sidst inde i BIOS-menuen.
Bemærk: Opsætningstasten vises typisk på startskærmen, men hvis du kan se den, søg online efter specifikke trin til, hvordan du kommer ind i dine BIOS-indstillinger.
- Når du er kommet ind i BIOS-indstillingerne, skal du undersøge Fremskreden indstillinger og se en indstilling med navnet IGPU Multi-Monitor. Du kan typisk finde det inde i System Agent (SA) konfiguration undermenu eller under Grafikkonfiguration menu.
Bemærk: BIOS-indstillinger er meget forskellige fra konfiguration til konfiguration. Hvis du ikke kan finde indstillingerne på din bestemte BIOS, skal du søge online efter specifikke trin. - Indstil IGPU Multi-Monitor funktion til Aktiveret, gem derefter dine ændringer og afslut dine BIOS-indstillinger.
Når den næste opstart er afsluttet, skal du starte Davinci Resolve og se om nedbrud er stoppet.
Metode 7: Flytning af kildevideofilerne til en anden placering
Dette kan virke som en fjollet løsning, men flere berørte brugere har rapporteret, at softwaren ikke længere kolliderede, efter at de flyttede kildefilerne til en anden placering. Selvom der ikke er nogen officiel forklaring på, hvorfor denne rettelse er effektiv, spekulerer nogle brugere, at vi måske har noget at gøre med tilladelserne til den involverede mappe.
Hvis du støder på problemet, når du håndterer videokildefiler, kan du prøve at flytte dem et andet sted, inden du prøver at importere dem til Davinci Resolve-softwaren. Hvis det er relevant, kan du prøve at flytte dem til et andet drev og prøve processen igen.
Hvis problemet stadig opstår, skal du gå ned til den næste metode nedenfor.
Metode 8: Konvertering af videofiler til et .mov-format
Som det viser sig, er visse pc-konfigurationer (især med bærbare computere) kendt for at udløse et Davinci Resolve-nedbrud i det øjeblik, hvor brugeren forsøger at importere MP4-filer til redigeringssoftwaren. Hvis dette scenarie gælder for dig, skal du være i stand til at løse problemet ved hjælp af en pålidelig konverter til at omdanne alle MP4-filer til MOV-filer.
Her er en hurtig guide til, hvordan du gør dette:
Bemærk: Husk, at du kan bruge en lang række konvertere, der hjælper dig med at gøre dette. Men nedenstående trin indeholder en mulighed, der ikke kræver, at du installerer software på din computer.
- Besøg dette link (her) og indstil Kilde til Upload fil.
- Klik derefter på Vælg fil og brug den næste menu til at vælge den fil, der skal konverteres.
- Når filen er konverteret, føres du til en anden side, hvor .mov-filen automatisk begynder at downloade.
- Gør dette med alle dine Mp4-filer, og prøv derefter at tilføje dem til din Davinci-løsningssoftware og se, om problemet ikke længere opstår.
Hvis du stadig har de samme hyppige nedbrud, skal du gå ned til næste metode nedenfor.
Metode 9: Forstørrelse af den virtuelle hukommelsesfil (personsøgningsfil)
Som nogle brugere har rapporteret, kan dette særlige problem også forekomme på Windows 10 kæmper for at håndtere bunke-lossepladser. Nogle brugere, der tidligere havde administreret deres personsøgningsfil af systemet, har rapporteret, at problemet ikke længere opstod, efter at de ændrede det til en brugerdefineret størrelse (hvilket gjorde det større).
Dette vides at være vellykket i situationer, hvor brugeren arbejder med en computer med lav til medium specifikation.
Hvis du mener, at dette scenarie muligvis kan anvendes i din nuværende situation, skal du følge nedenstående trin for at forstørre din virtuelle hukommelses-personsøgningsfil og se, om det løser dine DaVinci Resolve-nedbrud:
- Trykke Windows-tast + R for at åbne en dialogboks Kør. Skriv derefter ” sysdm.cpl ” og tryk på Gå ind at åbne Avancerede systemegenskaber vindue.
- Inde i Systemegenskaber gå til vinduet Fremskreden fanen og klik på Indstillinger knap tilknyttet Ydeevne menu.
- Inde i Ydeevne muligheder menu, skal du klikke på Fremskreden fanen.
- Inde i Fremskreden skal du klikke på Lave om knappen under Virtuel hukommelse.
- I Virtuel hukommelse vindue, start med at fjerne markeringen i det felt, der er knyttet til Administrer automatisk sidefilstørrelse for alle drev.
- Vælg dit OS-drev fra feltet under Personsøgningsfilstørrelse for hvert drev, vælg derefter den skifte, der er knyttet til Brugerdefineret størrelse.
- Som pr. Andre berørte brugeranbefalinger, skal du indstille Indledende størrelse til mindst 3500 MB og Maksimal størrelse til 7000 MB. Når de to værdier er på plads, vises Sæt knap for at håndhæve ændringen.
- Klik på Okay og Gemme, luk derefter alle tilknyttede vinduer, og genstart computeren.
- Ved næste opstart skal du åbne DaVinci Løs og se om du stadig støder på de samme hyppige nedbrud.
Metode 10: Nedgradering til DaVinci Resolve 14.3.1
Hvis du støder på dette problem med DaVinci Resolve 15 (eller derover), er chancerne for, at du vil kunne løse problemet ved at nedgradere til den forrige større udgivelse. Endnu mere, hvis du bruger en hvilken som helst betaversion af DaVinci Resolve.
Nogle berørte brugere om, at vi kæmper for at løse det samme nøjagtige problem, har rapporteret, at de endelig var i stand til at udføre videoredigering uden hyppige nedbrud, efter at de blev nedgraderet til den endelige udgivelse af Davinci Resolve 14 (version 14.3.1).
Her er en hurtig guide til, hvordan du gør dette:
- Trykke Windows-tast + R at åbne en Løb dialog boks. Skriv derefter “Appwiz.cpl” og tryk på Gå ind at åbne op for Programmer og funktioner vindue.
- I Programmer og funktioner vindue, find DaVinci Resolve i listen over installerede applikationer, højreklik derefter på den og vælg Afinstaller.
- Følg vejledningen på skærmen for at afinstallere den aktuelle videoredigeringssoftware fra din computer, og genstart derefter din maskine.
- Når den næste opstart er afsluttet, skal du besøge dette link (her) til den gratis version eller denne (her) til Studio-versionen for at downloade Davinci Resolve 14.
- Følg vejledningen på skærmen for at installere denne build, og genstart derefter dit system igen, når processen er afsluttet.
- Start den nyinstallerede DaVinci Resolved og se om du stadig støder på de samme problemer.