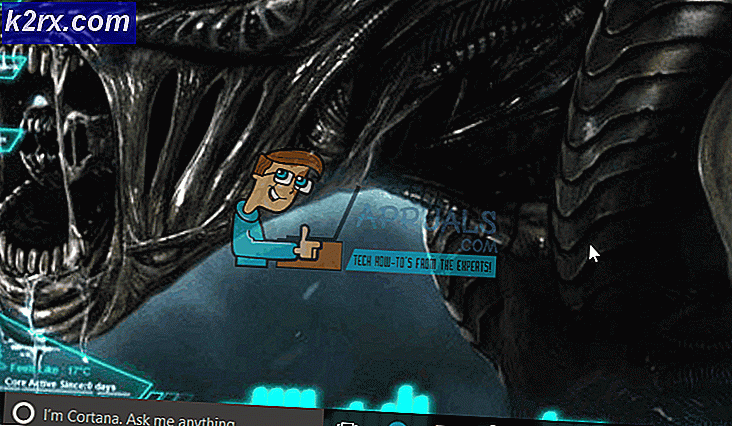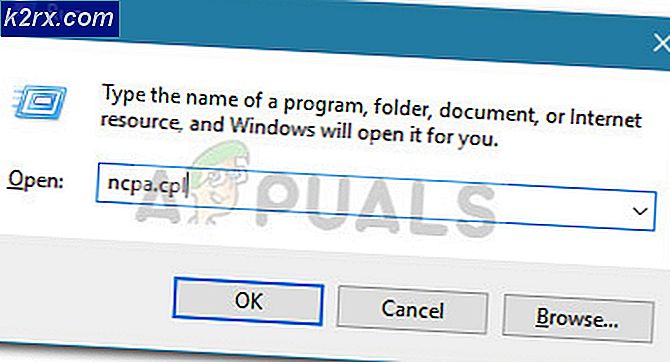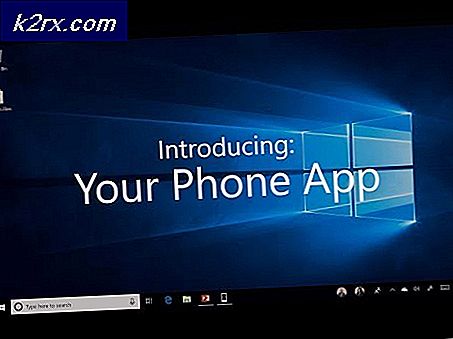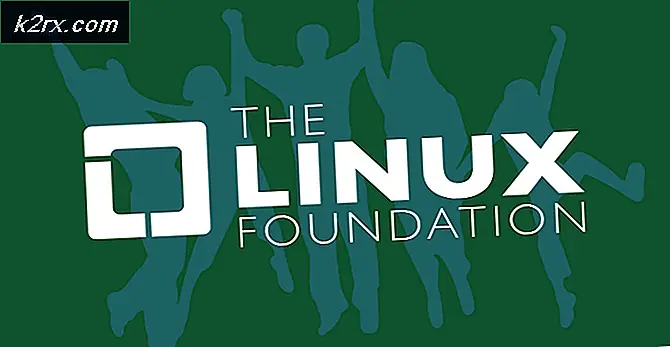Sådan løses World of Tanks Crashing?
World of Tanks har skabt overskrifter for at være en af pionererne i tankbaserede spil. I spillet er der normalt to hold bestående af 15 personer (7 i Blitz-udgave), hvor de kæmper mod hinanden i forskellige slagmarker. Spillet har et stort antal og forventes at øge sin brugerbase i fremtiden.
På trods af populariteten af spillet stødte vi på adskillige tilfælde, hvor spillet styrtede ned. Variationen opstod, hvor enten spillet styrtede ned ved opstart eller i spillet. I nogle tilfælde kolliderer spillet igen og igen, uanset hvad du laver. I denne artikel gennemgår vi alle årsagerne til, hvorfor dette sker, og hvad de mulige løsninger er for at løse problemet.
Hvad får World of Tanks Blitz til at gå ned?
En af hovedårsagerne til, at spillet går ned, er dets understøttelse af flere platforme, og hvor de kan spille sammen. I øjeblikket er spillet tilgængeligt på Windows, macOS, Android og iOS. Efter at have kombineret flere brugerrapporter og foretaget vores egen forskning kom vi til den konklusion, at problemet opstod på grund af flere forskellige årsager. Nogle af grundene til, at du kan opleve sammenbruddet, er men ikke begrænset til:
Inden vi går videre med løsningerne, skal du sikre dig, at du har en aktiv internetforbindelse og også er logget ind som administrator.
Forudsætning: Systemkrav
Før du starter vores fejlfinding, er det vigtigt, at du kontrollerer, om dit system opfylder alle kravene i spillet. Dette gælder for alle operativsystemer. Minimumskrav er et must, selvom vi opfordrer brugerne til at have mere avancerede specifikationer end dem. Her er minimumskravene til spillet:
OS: Windows 7, 8.0, 8.1, 10 Processor: 2 GHz Hukommelse: 2 GB RAM Grafik: DirectX 11-kompatibelt grafikkort med 256 MB RAM Opbevaring: 3 GB ledig plads
OS: Mac OS X 10.9 Mavericks Hukommelse: 2 GB RAM Opbevaring: 3 GB ledig plads Ekstra Noter: Mac OS X 10.9-understøttede modeller
OS: iOS 9 eller nyere Enheder: iPhone 5 / iPad 3 / iPad mini 2 / iPod touch 6G eller nyere
OS: Android 4.2 eller nyere GPU: mindst Mali-400MP, PowerVR SGX544, Adreno 320 eller Tegra 3 CPU: min. 1200 MHz (1500 MHz foretrukket), dobbeltkerne vædder: min. 1 GB
Kun hvis du er sikker på, at din enhed opfylder alle kravene, skal du fortsætte.
Løsning 1: Sletning af midlertidige indstillinger
Det allerførste trin i fejlfindingsprocessen er at slette alle de midlertidige indstillinger i spillet. Midlertidige indstillinger / konfigurationer gemmer de nødvendige instruktioner, som også inkluderer dine detaljer, præferencer og spilfiler. Disse indlæses, når spillet indlæses for første gang, og selv når spillet kører, hentes der konstant instruktioner.
Hvis disse konfigurationer / indstillinger på en eller anden måde bliver korrupte eller ufuldstændige (sandsynligvis på grund af flytning af filer og mapper), vil spillet forsøge at hente instruktionerne, men vil mislykkes. I denne løsning navigerer vi til biblioteket og sletter indstillingerne.
- Tryk på Windows + E for at starte Windows Stifinder. Når du er i udforskeren, skal du klikke på Dokumenter til stede på venstre side nedenunder Hurtig adgang.
- Se nu efter mappen til Dava-projektet. Højreklik på den, og vælg Slet.
- Efter at have slettet mappen, genstart computeren helt. Start nu spillet, og kontroller, om spillet fungerer korrekt uden problemer.
Løsning 2: Stop baggrundsprocesser
Spil af alle slags kræver fuld opmærksomhed fra din CPU og GPU. Selvom minimumskravene skal være opfyldt, skal kommunikationen mellem spillet og hardwaren være lynhurtig, hvilket kun er muligt, hvis World of Tanks kun kører på din computer. Hvis du har flere programmer / processer, der kører i baggrunden, vil du opleve adskillige problemer, herunder nedbrud.
Nu er der to typer processer; en, der er synlig for dig på dit skrivebord (som Microsoft Word osv.), og dem, der ikke er synlige i forgrunden, men som kører i baggrunden. I denne løsning navigerer vi til task manager og sikrer, at der ikke kører ekstra processer.
- Tryk på Windows + R, skriv “taskmgr”I dialogboksen, og tryk på Enter.
- Når du er i task manager, skal du kigge efter alle de processer, der kører nedenunder Apps. Sørg for at lukke hver enkelt af dem.
- Når du har lukket alle processerne, skal du kontrollere dit CPU-forbrug. Hvis du ser en bestemt proces, der bruger meget, så prøv også at dræbe den.
- Når du har håndteret alle processerne, skal du starte World of Tanks igen og se om problemet er løst for godt.
Løsning 3: Ændring af strømindstillinger
Strømindstillingerne på enhver computer dikterer, hvor meget energi der skal tilføres dine hardwarekomponenter for at fungere. I energisparetilstand kan processoren og GPU'en ikke fungere så godt som i højtydende tilstand. I denne løsning navigerer vi til dine strømindstillinger og ændrer ydeevnen maksimalt og ser, om dette hjælper vores sag.
- Trykke Windows + R for at starte applikationen Kør. Skriv “i dialogboksenkontrolpanel”Og tryk Enter. Dette starter din computers kontrolpanel. Sørg for at Vis af: er indstillet som små ikoner til stede øverst til højre på skærmen.
- Når du er i kontrolpanelet, skal du klikke på Strømstyring.
- Her ser du den strømtilstand, der er indstillet i øjeblikket. Hvis det er angivet som Strømbesparer, skift det enten til Høj ydeevne eller Balanceret.
- Hvis du tidligere har ændret nogle interne indstillinger for hver plan, skal du klikke på Skift planindstillinger og vælg Gendan standardindstillingerne til denne plan.
Gem ændringer og afslut. Genstart din computer, og start World of Tanks igen, og kontroller, om problemet er løst for godt.
Løsning 4: Kontrol af serverstatus
Før vi går til mere intensive og tekniske løsninger, skal du kontrollere, om spillets servere faktisk kører efter behov. Vi stødte på adskillige tilfælde, hvor serverne syntes, at de fungerede okay, men da brugerne begyndte at spille, styrtede spillet. Denne situation opstod adskillige gange.
Her, hvad du kan gøre er at tjekke relevante fora i World of Tanks og se om andre mennesker også oplever nedbruddet. Hvis de er, og alt andet ser ud til at fungere godt, betyder det sandsynligvis, at serverne ikke fungerer korrekt. Du kan vente på problemet og tjekke tilbage efter et par timer.
Løsning 5: Geninstallation af spillet
World of Tanks frigiver hyppige opdateringer, der er målrettet mod alle mulige fejl, og når udviklerne har brug for at introducere nye funktioner. Disse opdateringer downloades normalt automatisk og installeres på platforme som Steam, men vi kan ikke sige med sikkerhed, om du har downloadet spillet fra Windows Store. Du skal først kontrollere, om dit spil er opdateret til den nyeste version eller ej.
Hvis dit spil er opdateret, og du stadig oplever nedbruddet, vil vi prøve at geninstallere spillet fuldstændigt og se om dette løser problemet. Sørg for at gemme dine fremskridt og have dine legitimationsoplysninger ved hånden, da du bliver bedt om at indtaste dem igen.
Brug af Steam Client:
Hvis du installerede spillet via Steam, skal du følge nedenstående trin.
- Start Steam, og klik på Bibliotek knappen til stede øverst.
- I venstre rude vil du se dit spil. Højreklik på den, og vælg Afinstaller.
- Efter afinstallation af spillet, genstart din computer. Log nu tilbage på Steam, og download hele spillet igen. Kontroller, om problemet er løst.
Bemærk: Før du downloader spillet, skal du sørge for, at du også sletter alle spilfilerne manuelt for at sikre, at der ikke er nogen rester.
Brug af Windows Store:
Hvis du downloadede spillet via Windows Store, skal du følge nedenstående trin:
- Tryk på Windows + S, skriv “afinstallere”I dialogboksen, og åbn indstillingerne som vist nedenfor.
- Søg nu efter World of Tanks fra listen. Klik på emnet en gang, og vælg Afinstaller.
- Efter afinstallation af spillet, genstart din computer og naviger tilbage til Windows Store. Download og installer spillet igen, og se om nedbruddet blev løst.
Løsning 6: Opdatering af operativsystemet
Hvis ingen af ovenstående metoder fungerer, kontrollerer vi og sørger for, at dit operativsystem er opdateret til den nyeste version. Microsofts ingeniører lancerer hyppige opdateringer af sine produkter nu og da for at introducere nye funktioner og rette eksisterende fejl. Det samme er tilfældet med Apple. Når en OS-opdatering er færdig, frigiver spillet også en opdatering for at imødekomme ændringerne. Hvis du holder tilbage med en opdatering, anbefaler vi, at du opdaterer hurtigst muligt.
Til Windows:
Her er metoden til, hvordan du opdaterer Windows til den nyeste version.
- Tryk på Windows + S, skriv “opdatering”I dialogboksen, og start appen Indstillinger.
- Klik nu på knappen til Søg efter opdateringer.
- Når opdateringerne er installeret, skal du genstarte din computer og starte spillet. Kontroller, om problemet er løst.
Til macOS:
Nedenfor er metoden til, hvordan du opdaterer din Mac-enhed til den nyeste version.
- Klik på Apple-menu til stede øverst til venstre på skærmen og klik på Systemindstillinger.
- Klik nu på Software opdatering og kontroller, om der er opdateringer tilgængelige.
- Efter opdatering skal du genstarte din computer og kontrollere, om problemet er løst.
Løsning 7: Opdatering af grafikdrivere
Som vores sidste løsning vil vi forsøge at opdatere dine grafikdrivere til den nyeste version. Vi stødte på adskillige tilfælde, hvor spillet på grund af forældede eller manglende drivere styrtede ned. Grafikdrivere er de vigtigste komponenter, der overfører kommandoer fra dit spil til computeren.
Desuden bør du overveje, hvis opdatering af driverne ikke fungerer for dig rullende drivere tilbage til en tidligere version. Det er ikke en overraskelse at vide, at nyere drivere undertiden ikke er stabile eller i konflikt med operativsystemet.
Først vil vi forsøge at afinstallere dine nuværende drivere fuldstændigt og installere standard. Hvis de ikke virker, fortsætter vi kun med at opdatere dem til den nyeste version.
- Installer hjælpeprogrammet Display Driver Uninstaller. Du kan fortsætte uden dette trin, men dette sikrer, at der ikke er rester af driverne.
- Efter installation Display Driver Uninstaller (DDU), start din computer ind sikker tilstand. Du kan lære at starte din computer i sikker tilstand ved at læse vores artikel om den.
- Efter opstart af din computer i sikker tilstand, skal du starte programmet, der lige var installeret.
- Efter start af applikationen skal du vælge den første mulighed “Rengør og genstart”. Applikationen afinstallerer derefter automatisk de installerede drivere og genstarter din computer i overensstemmelse hermed.
- Start din computer i normal tilstand, tryk på Windows + R, skriv “devmgmt.msc”I dialogboksen, og tryk på Enter. Mest sandsynligt vil standarddriverne blive installeret. Hvis ikke, skal du højreklikke på et tomt rum og vælge “Scan efter hardwareændringer”. Prøv nu at starte spillet, og se om standarddriverne løser det nedbrudte problem.
- Nu er der to metoder til at opdatere grafikdriverne; enten kan du opdatere dem automatisk ved hjælp af Windows-opdatering eller manuelt ved at gennemse den fil, hvor dine grafikdrivere er placeret. Hvis automatisk opdatering mislykkes, skal du navigere til producentens websted og downloade driverne først.
For at opdatere skal du højreklikke på din hardware og vælge Opdater driver. Vælg nu en af de to muligheder i henhold til din sag.
- Genstart din computer efter installation af driverne, skal du starte spillet og kontrollere, om dette løser problemet.