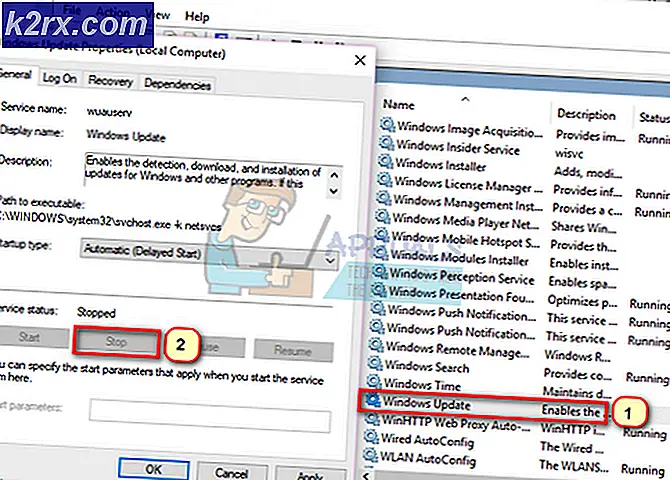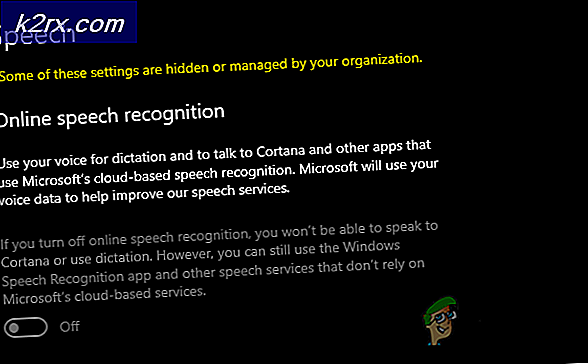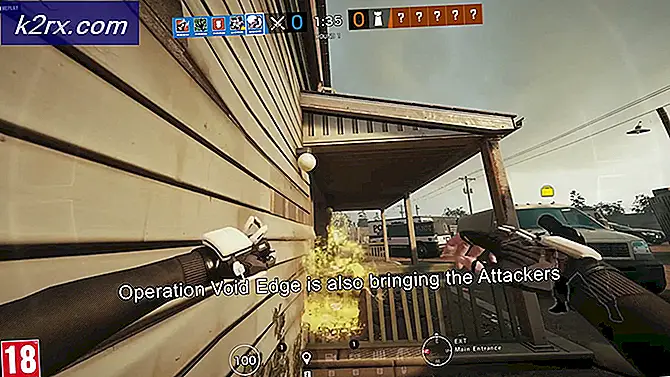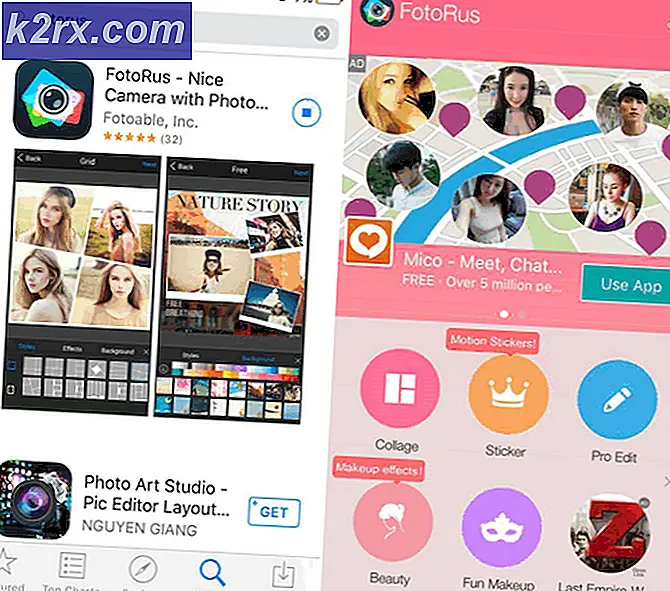Sådan rettes Civilization 5 'Render Error'
Nogle brugere af Civilization V, der spiller spillet på pc, støder ofte på et kritisk 'Renderer-fejl'Hver gang de forsøger at spille spillet. Dette problem er bekræftet, at det forekommer i Windows 7, Windows 8.1 og Windows 10.
Efter at have undersøgt spørgsmålet, denne 'gengivelsesfejl‘Kan forekomme på grund af flere forskellige årsager. Her er en kortliste over potentielle syndere, der kan være ansvarlige for denne spilfejl:
Nu hvor du kender de mulige årsager, er der flere metoder, som andre berørte brugere har brugt til at løse problemet:
Metode 1: Deaktivering af GPU-teksturdekodning
Som det viser sig, kan dette problem skyldes en GPU-indstilling, der er aktiveret som standard inden for spilindstillingerne. Nogle pc-gamere, der har stødt på dette problem, har formået at løse problemet ved at deaktivere GPU Texture Decode i Videoindstillinger.
Spilnedbrud forårsaget af denne særlige GPU-indstilling kan identificeres ved, at markøren forbliver på skærmen, mens fejlen opstår.
Hvis du ikke har prøvet dette endnu, skal du følge instruktionerne nedenfor for at deaktivere GPU Texture Decode fra dine spilindstillinger for at rette op på gengivelsesfejlinde i civilisation 5:
- Åbn Civilization V, og vent til den indledende opstartssekvens, indtil du kommer til hovedmenuen.
- Klik på på hovedmenuen Muligheder fra den lodrette liste i midten.
- Når du er inde i Indstillinger menu Civilisation V, klik på Videoindstillinger fra den vandrette menu øverst.
- Fra Videoindstillinger menu, skal du fjerne markeringen i det felt, der er knyttet tilGPU Texture Decodeog klikAccepterefor at aktivere disse ændringer.
- Når GPU Texture er blevet deaktiveret, skal du genstarte spillet og se om fejlkoden nu er rettet.
Hvis den samme fejlkode vender tilbage, skal du flytte ned til den næste potentielle løsning nedenfor.
Metode 2: Sæt Nvidia-kortet til 'Foretrækker maksimal ydelse'
Hvis du bruger en Nvidia GPU, kan du opleve 'Renderer Error' med Civilization 5 på grund af det faktum, at din GPU ikke er i stand til at håndtere gengivelsen af visse elementer i spillet. Dette er ret almindeligt blandt low-tier GPU'er.
En løsning, der blev ramt af brugere, der blev fundet i dette tilfælde, er at tvinge GPU Manager (Nvidia Control Panel) til at tildele den maksimale mængde tilgængelige ressourcer, når systemet gengiver spillet - Denne løsning blev bekræftet at være effektiv af mange brugere, der stod over dette problem.
Hvis du er i tvivl om, hvordan du skifter din GPU-tilstand til maksimal ydelse, skal du følge instruktionerne nedenfor:
- Kig efter ikonet Nvidia Control Panel på din bakkebjælkeliste (eller Nvidia Experience).
- Når du ser det rigtige ikon, skal du højreklikke på det rigtige ikon og vælge Nvidia Kontrolpanel fra listen over tilgængelige indstillinger.
- Når du er inde Nvidia Kontrolpanel, Klik på Juster billedindstillingerne med forhåndsvisning (under 3D-indstillinger) fra menuen til venstre.
- Gå derefter til højre sektion og vælgBrug min præference understregerskifte fra listen over tilgængelige indstillinger, og juster derefter skiftet til Ydeevne inden du klikkeransøgefor at gemme ændringerne.
- Til sidst skal du genstarte din computer og se, om problemet er løst, når den næste opstart er afsluttet.
Hvis du stadig støder på det samme'Renderer Error'når du spiller Civilization V, skal du gå ned til den næste potentielle løsning nedenfor.
Metode 3: Kørsel af spillet i Windowed-tilstand (løsning)
Som det viser sig, er der en løsning, som mange berørte brugere med succes har brugt for at undgå nye forekomster af Renderer-fejl med civilisation V.
Det indebærer at ændre spillets genvej for at køre i Windowed-tilstand - Dette kan være lidt ubelejligt for nogle spillere, men det er stadig bedre end at få spillet til at gå ned hvert par minutter.
Hvis du ikke ved, hvordan du tvinger spillet til at køre i Windowed-tilstand, skal du følge instruktionerne nedenfor for at konfigurere genvejen til at starte i denne tilstand ved hver opstart:
- Åbn File Explorer (Min computer) og naviger til placeringen af den genvej, du bruger til at starte spillet.
- Højreklik derefter på Civilisation V genvej og vælg Ejendomme fra den nyligt viste kontekstmenu.
- Når du er inde i Ejendomme skærm, få adgang til Genvej fanen og se efter Mål Beliggenhed. Når du ankommer til den rigtige placering, skal du blot tilføje '_vindue' (uden anførselstegn) efter målplaceringen som på billedet nedenfor:
Bemærk: Hvis du bruger en ældre GPU, kan det også hjælpe med at tvinge spillet til at køre ved hjælp af DirectX 9 ved at tilføje denne kommando:
-w 1280-H720 -vindue -novid -høj-tråde 4 -glædelig + cl_forcepreload 1 -nod3d9ex
- Klik på ansøge for at gemme ændringerne skal du dobbeltklikke på genvejen for at starte spillet og se om gengivelsesfejlen er rettet.
Hvis det samme problem stadig opstår, skal du gå ned til den næste mulige løsning nedenfor.
Metode 4: Installation af hver manglende DirectX-pakke
Ifølge nogle berørte brugerrapporter kan dette problem også opstå på grund af en stærkt forældet DirectX-version - dette gælder kun, hvis du støder på dette problem umiddelbart efter at du forsøger at starte spillet, eller hvis du for nylig har opgraderet dit GPU-kort.
Hvis et af de to scenarier, der er beskrevet ovenfor, finder anvendelse, skal du forsøge at opdatere din DirectX-version til den nyeste tilgængelige ved hjælp af webinstallatøren. Hvis du ikke ved, hvordan du gør dette selv, skal du følge trinvise instruktioner nedenfor:
- Åbn din standardbrowser, og få adgang til den officielle DirectX slutbruger Runtime Web Installer download side.Når du er inde, skal du vælge dit foretrukne sprog og trykke på Hent knappen for at starte download.
- Når du kommer til den næste skærm, kan du fjerne markeringen for al unødvendig bloatware, som Microsoft forsøger at skubbe ved at klikke påNej tak og fortsæt med DirectX End-User Runtime Web-installationsprogrammetknap.
- Vent til dxwebsetup eksekverbar downloades korrekt, dobbeltklik derefter på den, og følg instruktionerne på skærmen for at fuldføre opdateringen til den nyeste version af DirectX.
- Når installationen af hver manglende DirectX-pakke er afsluttet, skal du genstarte din computer og åbne Civilization V, når den næste computerstart er færdig for at se, om problemet nu er løst.
Hvis det samme problem stadig opstår, skal du gå ned til den næste metode nedenfor.
Metode 5: Opdater GPU-driver til den nyeste version
Hvis du sikrer, at du kører den nyeste DirectX-version, og du stadig støder på den samme Renderer-fejl, skal du begynde at overveje et GPU-driverproblem. Hvis dine grafikkortfunktioner er mere end nok til at køre spillet på en stabil måde, er den mest sandsynlige årsag til gengivelsesfejlen en delvist beskadiget GPU-driver eller beskadiget afhængighed.
I dette tilfælde skal du være i stand til at løse problemet ved at tvinge dit operativsystem til at opdatere din GPU-driver eller selv at installere den nyeste version.
Her er en hurtig guide til, hvordan du udfører en GPU-opdatering på en Windows-computer:
Bemærk: Instruktionerne nedenfor er universelle og fungerer uanset din GPU-producent eller den Windows-version, du bruger.
- Trykke Windows-tast + R at åbne en Løb dialog boks. Skriv derefter 'Devmgmt.msc' og tryk på Gå ind at åbne op Enhedshåndtering.
- Inde i Enhedshåndtering skal du rulle ned gennem listen over installerede enheder og derefter udvide den menu, der er knyttet tilDisplayadaptere.
- Når du formår at afsløre mere information om Displayadaptere, højreklik på din dedikerede GPU (den der aktivt håndterer spillet) og klik påOpdater driverfra den genvejsmenu, der netop dukkede op.
- På det næste skærmbillede skal du starte med at klikke påSøg automatisk efter opdateret driversoftware. Når du kommer forbi den næste skærm, skal du fortsætte og følge instruktionerne på skærmen for at installere de nyeste GPU-drivere, som scanningen har formået at identificere.
- Hvis der identificeres en ny driverversion, skal du følge instruktionerne på skærmen for at installere de nyeste driverversioner, som WU-komponenten lige har downloadet til dig. Når operationen er afsluttet, skal du genstarte din computer og vente på, at den næste opstart er afsluttet.
- Start derefter spillet igen og se om problemet stadig opstår.
Bemærk: Hvis du stadig får den samme gengivelsesfejl, eller Enhedshåndtering ikke fandt en ny driverversion, bør du også overveje at bruge dit GPU-producentbeskyttede værktøj til at identificere, downloade og installere den nyeste driverversion, der er kompatibel med din GPU-model:
GeForce Experience - Nvidia
Adrenalin - AMD
Intel Driver - Intel