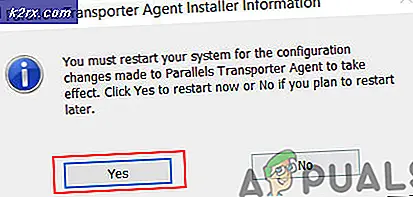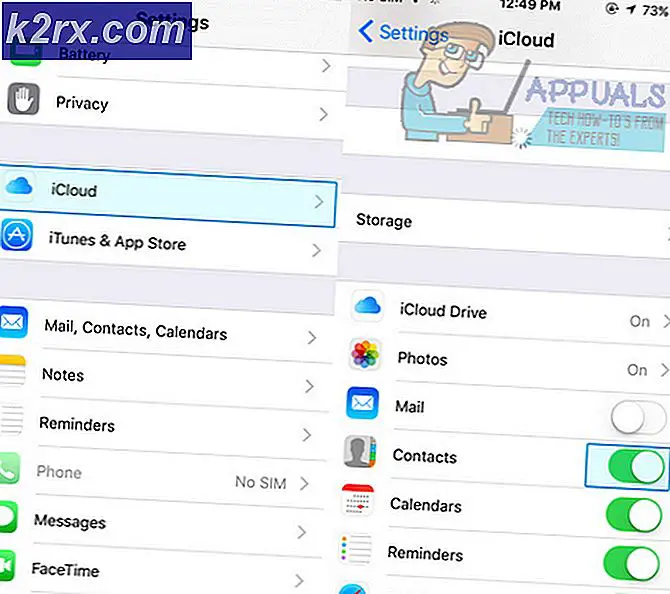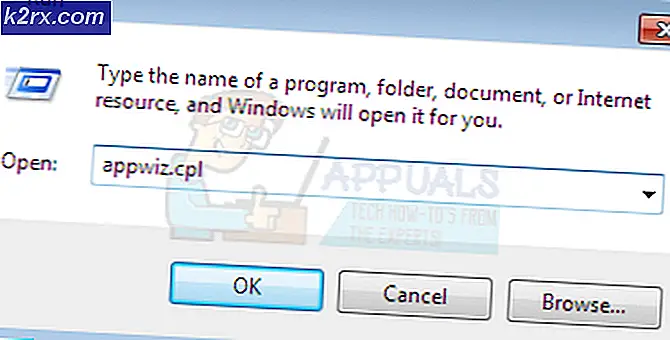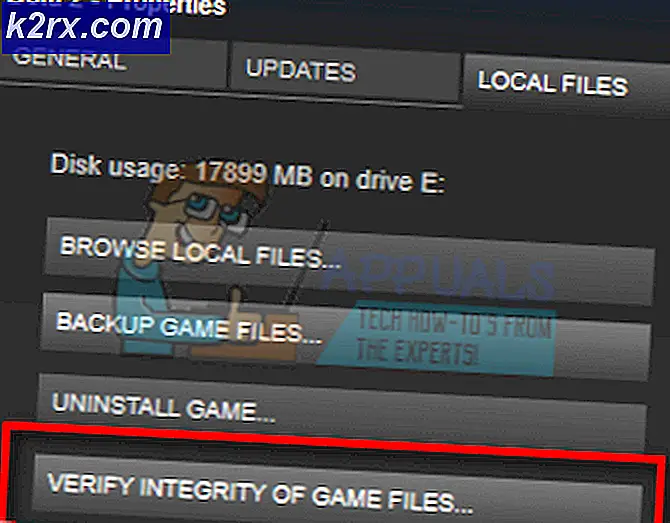Fix: WiFi Network Force genstarter, når Google Pixel 2 er tilsluttet
Ejere af Google Pixel 2 rapporterer om et meget ejendommeligt problem, hvor tilslutning af deres enhed til specifikke WiFi-netværk resulterer i, at netværkene bliver tvunget til at genstarte. Brugere, der er berørt af dette problem, rapporterer, at når det sker, tvinges alle enheder, der er forbundet til det pågældende WiFi-netværk, ud, og netværket gøres ubrugeligt i cirka et minut, hvorunder netværket genstarter sig selv. Når genstart er vellykket, forbindes alle enheder, der tidligere var forbundet til netværket, og netværket fortsætter med at fungere perfekt, hvor Google Pixel 2 nu også er forbundet og har adgang til det.
Hvad får et WiFi-netværk til at genstarte, når en Google Pixel 2 er forbundet til det?
Der er kun en håndfuld ting, der muligvis kan få et WiFi-netværk til at få en figurativ allergisk reaktion på en Google Pixel 2 og nyser (eller rettere tvinger lukke alle forbindelser og genstarte), nemlig:
Hvordan forhindres dit WiFi-netværk i at genstarte, når en Google Pixel 2 er tilsluttet?
1. Genstart både telefonen og WiFi-netværket
Den mest almindelige årsag til dette problem er langt en slags midlertidig inkompatibilitet mellem Google Pixel 2 og det WiFi-netværk, det opretter forbindelse til. Dette kan være alt fra et program, der kører på telefonen, der skaber interferens til, at WiFi-netværkets ressourcer tildeles på en bestemt måde, der gør det og telefonen inkompatibel, eller noget derimellem. Uanset hvad den nøjagtige, inkompatibilitet er, er en tæppeløsning for dem alle dog at tænde for både telefonen og WiFi-netværket.
- Tryk på og hold nedeStrøm/Låsepå Google Pixel 2, indtil du ser en kontekstmenu vises.
- I den kontekstmenu, der vises, skal du trykke påSluk.
- Frakobl WiFi-routeren, der styrer det WiFi-netværk, du står over for dette problem med.
- Vent i 30-60 sekunder.
- Sæt WiFi-routeren tilbage i stikkontakten.
- Mens du venter på, at WiFi-netværket starter, skal du trykke på og holde nedeStrøm/Låsepå Google Pixel 2, indtil skærmen lyser, og telefonen starter op.
- Når telefonen starter op, skal du tænde forTrådløst internet og prøv at oprette forbindelse til det WiFi-netværk, du tidligere havde dette problem med. Kontroller, om problemet stadig vedvarer.
2. Sørg for, at du ikke overskrider netværkets maksimalt tilladte forbindelser
De fleste WiFi-netværk tillader kun, at der tilsluttes et specifikt antal enheder på samme tid, og at overskride denne grænse kan resultere i, at netværket fungerer dårligt og tvinger sig selv til at genstarte. For at sikre, at du ikke oplever dette problem, simpelthen fordi du overskrider det maksimale antal aktive forbindelser, det berørte netværk tillader, skal du afbryde en enhed, der allerede er tilsluttet netværket, før du slutter Google Pixel 2 til det, vent i 30-60 sekunder , og tilslut derefter Google Pixel 2 til netværket. Når du er tilsluttet, skal du kontrollere, om problemet er løst.
3. Aktivér QoS på netværket (kun for ASUS-routere)
Der er noget dybtliggende had mellem Google Pixel 2 og ASUS WiFi-routere, for når man opretter forbindelse til et WiFi-netværk, der styres af en ASUS-router, lukker netværksstyrken alle forbindelser og genstarter straks. Den nøjagtige inkompatibilitet mellem ASUS-routere og Google Pixel 2 forbliver ukendt, men det har sandsynligvis noget at gøre med, hvordan ASUS-routere tildeler netværksressourcer mellem tilsluttede enheder, da dette problem kan løses ved simpelthen at aktivere QoS på den berørte ASUS-router. QoS (Quality of Service) er en teknologi, der er indbygget i de fleste routere, der styrer datatrafik for at reducere pakketab og netværksjitter og kan styre netværksressourcer ved at kontrollere, hvordan de allokeres, og hvordan data flyttes mellem forbindelser. For at aktivere QoS på din ASUS-router skal du:
- Skriv en internetbrowser efter eget valg192.168.1.1 og tryk påGå indføres til den webbaserede installationsside for din ASUS-router. 192.168.1.1 er adressen på denne installationsside på næsten alle ASUS-routere, men i tilfælde af at det ikke er din, kan du ganske enkelt find din routers private IP-adresse og fortsæt.
- Log ind på installationssiden. Standardbrugernavnet for alle ASUS-routere er “admin“, Og standardadgangskoden for alle ASUS-routere er“admin“. Hvis du tidligere har ændret loginoplysningerne til denne installationsside, skal du indtaste de loginoplysninger, du har defineret, eller hvis legitimationsoplysningerne blev ændret af din netværksadministrator, skal du kontakte dem og bede om legitimationsoplysningerne.
- Find og klik på på venstre side af skærmenTrafikchef.
- Klik på skyderen ved siden afQoS mulighed for at dreje detPå.
- Når skyderen bliver grøn ogQoS har væretaktiveret, IndstilQoS-typesomTraditionel QoS.
- Indtast din Download båndbreddesom1000, og dinUpload båndbreddesom1000.
- Klik påGemme.
- GenstartWiFi-netværket, og når det starter sikkerhedskopiering, skal du kontrollere, om problemet er løst.