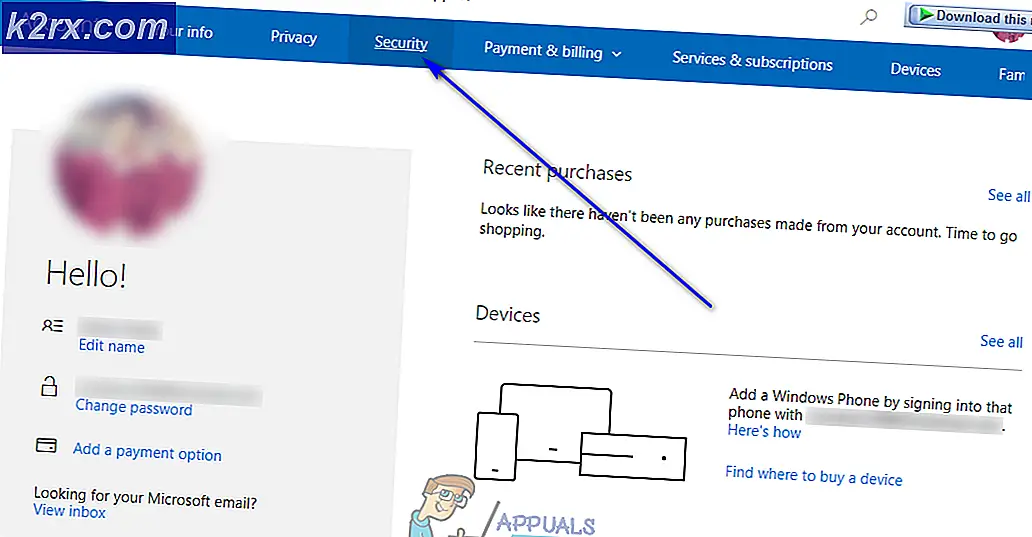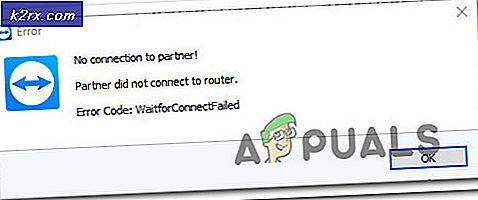Fix: Windows 10 Action Center åbnes ikke
Ny Windows opdateret bringer altid forbedrede funktioner og muligheder til sin store base af brugere, og det er sandsynligvis derfor, at de har været i stand til at forblive på toppen af operativsystemmarkedet i så lang tid. Hver ny version af Windows er blevet forenklet, og dens brugergrænseflade er blevet arbejdet på og forbedret betydeligt. Problemet med Windows OS er imidlertid, at fejlmeddelelser, du modtager, undertiden er for irriterende, og du kan ikke rigtig vide, hvordan du løser problemet med det samme. Men det er det, vi er her for så tjek løsningen for det følgende problem.
Action Center undlader at åbne
Action Center har introduceret, da Windows XP først kom ud. Det er en slags meddelelsessystem, du vil se på en smartphone, og det lader dig vide, hvad der sker i øjeblikket med din computer via små popup-meddelelser og advarsler. Du kan gennemgå disse advarsler ved blot at klikke på ikonet for Windows Action Center, der ligner et beskedikon. Brugere har rapporteret, at de oplever og udsteder hvor de ikke har adgang til Action Center overhovedet, eller de modtager underretninger om nye handlinger, men når de åbner det, er der intet. Lad os finde ud af, hvordan du løser dette.
Løsning 1: Ændrer navnet på Usrclass.dat-filen
Denne første løsning anbefales af Microsoft-eksperter, og det har hjulpet mange mennesker med at håndtere deres Action Center-problem. Vær ikke foruroliget, hvis denne ikke virker for dig, da der er mange flere, du kan prøve.
- Åbn din Kør-dialogboks ved at klikke på Windows-tasten + R eller ved at skrive kørsel i søgefeltet.
- Kopier og indsæt den følgende tekst i feltet og klik på OK:
% localappdata% \ Microsoft \ Windows
- Windows-mappen skal åbnes, så du skal søge efter en fil ved navn UsrClass.dat. Den nemmeste måde at finde er at søge efter det eller at klikke på U-knappen på tastaturet, indtil du finder det.
- Omdøb den til UsrClass.old.dat.
- Genstart din pc og kontroller, om problemet fortsætter.
Løsning 2: Løs problemet med Windows PowerShell
Windows PowerShell har som hovedformål at automatisere bestemte opgaver og konfigurere Microsofts rammer. Den indeholder en kommandolinjeskal og den er bygget ved hjælp af .NET Framework. Vi skal bruge visse kommandoer til at løse problemet med Action Center.
- For at åbne Windows PowerShell skal du bruge Ctrl + Shift + Esc-kombinationen til at hente Windows Task Manager.
- Vælg Filer >> Kør ny opgave og skriv powershell i feltet Åbn. Marker afkrydsningsfeltet "Opret denne opgave med administrative rettigheder", og klik på OK.
- Når PowerShell-vinduerne åbnes, skal du kopiere og indsætte følgende kommando og klikke på Enter:
Get-AppxPackage | % {Add-AppxPackage -DisableDevelopmentMode -Register $ ($ _. InstallLocation) \ AppxManifest.xml -verbose}
- Genstart din computer check for at se, om problemet er løst.
Løsning 3: Den enkleste af dem alle
Den tredje løsning er sandsynligvis den nemmeste af dem alle, men overraskende hævder mange mennesker, at deres Action Center-problem er rettet magisk. Prøv det, du har intet at tabe!
- Åbn Task Manager ved at klikke på Ctrl + Shift + Esc.
- Find Windows Stifinder, højreklik på processen, og vælg Genstart.
- Problemet skal løses.
Løsning 4: Tweaking Opgavelinjeindstillinger
Brugere har rapporteret, at tweaking visse proceslinjeindstillinger gjorde det muligt for dem at løse dette problem nemt.
- Højreklik på et vilkårligt sted på din proceslinje og vælg Aktivitetslinjeindstillinger.
- Indstillinger-appen skal åbnes.
- Find automatisk skjul proceslinjen i skrivebordsmodus og deaktiver den.
- Prøv at åbne Action Center.
Løsning 5: Brug af ShellExView
Denne usandsynlige løsning hjalp faktisk mange brugere. Det ser ud til, at årsagen til deres problem var nogle af de kontekstmenupunkter, der fik Action Center til at fungere. ShellExView er ikke den eneste app, der vil fungere, da du kan bruge et hvilket som helst værktøj, som kan tilpasse kontekstmenuindstillinger.
- Download ShellExView fra Nirsoft's officielle side.
- Åbn denne nyttige app, og find de følgende kontekstmenupunkter: Sikkerhed & Maintenance.cpl og Windows Management Instrumentation.cpl.
- Deaktiver dem i et par sekunder, og genaktiver dem så hurtigt igen.
- Gem disse ændringer og genstart computeren for at se, om problemet er ved.
Løsning 6: Hard shutdown
Selvom denne løsning lyder for simpelt til at være effektiv, har mange brugere faktisk haft gavn af det og løst deres problem.
- Hold tænd / sluk-knappen lang nok til at lukke din pc ned. Sørg for at du har lukket alle programmer og applikationer inden hånden for at sikre, at du ikke mister din fremgang.
- Tænd din pc ved at klikke på tænd / sluk-knappen igen og se om problemet er løst.
Løsning 7: Kontrollerer din disk og dit system for fejl
Hvis ingen af ovenstående løsninger synes at hjælpe, kan problemet være med systemfilerne eller med din harddisk. Følg instruktionerne nedenfor for at løse dette.
- Åbn kommandoprompt ved at skrive cmd i søgefeltet. Højreklik på resultatet, og vælg Kør som administrator.
- Kopier og indsæt følgende kommandoer en efter en.
dism / online / cleanup-image / restorehealth
sfc / scannnow
Løsning 8: Nulstilling af din pc
Desværre kan dette være din sidste chance for at løse dette problem, men rolig, fordi Windows 10 lader dig opdatere din Windows 10-installation uden at miste personlige filer. Ved, hvad de fleste af dine apps og installerede programmer vil blive slettet, så sørg for at sikkerhedskopiere alt, hvad der er vigtigt for dig.
- Åbn appen Indstillinger ved at klikke på Windows-tasten + I samtidigt.
- Naviger til Opdatering og Sikkerhed >> Gendannelse.
- Klik på knappen Kom godt i gang under afsnittet Reset denne pc.
- Vælg indstillingen Gem mine filer.
- Vær så tålmodig, indtil processen er færdig, og kontroller for at se, om Action Center endelig fungerer korrekt.
PRO TIP: Hvis problemet er med din computer eller en bærbar computer / notesbog, skal du prøve at bruge Reimage Plus-softwaren, som kan scanne lagrene og udskifte korrupte og manglende filer. Dette virker i de fleste tilfælde, hvor problemet er opstået på grund af systemkorruption. Du kan downloade Reimage Plus ved at klikke her