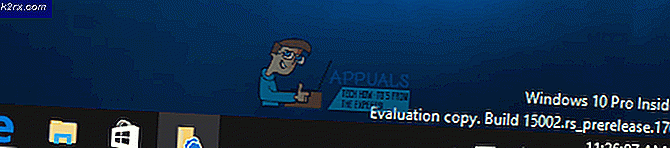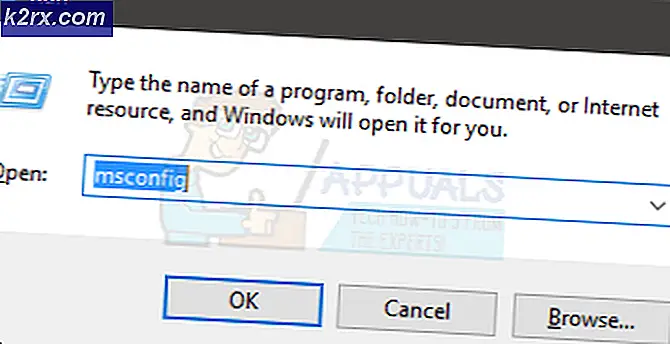Fix: Steam Workshop downloader ikke mods
Nogle Steam-brugere, der prøver at downloade mods fra Steam's Workshop, har angiveligt problemer med at abonnere på mods. I de fleste tilfælde bliver modet ikke registreret til download eller vises ikke i downloadkøen. For nogle brugere opstår problemet kun med et par mods, mens andre rapporterer, at problemet sker i et omfang, hvor de ikke kan downloade og bruge nye mods. Problemet er ikke eksklusivt for en bestemt Windows-version, da det rapporteres at forekomme i Windows 7, Windows 8.1 og Windows 10.
Hvad får Steam Workshop til at nægte download-mods?
Vi undersøgte dette særlige problem ved at se på forskellige brugerrapporter og de reparationsstrategier, der typisk anvendes til at løse dette problem. Som det viser sig, er der flere forskellige synder, der kan være ansvarlige for dette problem:
Hvis du i øjeblikket kæmper for at løse dette særlige problem, giver denne artikel dig nogle fejlfindingstrin, som andre brugere i en lignende situation har brugt til at løse problemet på ubestemt tid. Nedenunder finder du en samling af metoder, som andre berørte brugere med succes har brugt til at løse problemet.
Da rettelserne nedenfor er ordnet efter effektivitet og sværhedsgrad, råder vi dig til at følge dem i den rækkefølge, de præsenteres i. Til sidst skal en af de potentielle rettelser ende med at løse problemet uanset den skyldige, der udløser problemet.
Metode 1: Brug af Big Picture Mode i Steam
Nogle berørte brugere rapporterer, at det kun er et skærmproblem for dem. Som det viser sig, er det også muligt, at mods faktisk ender med at downloade, når du har klikket på Abonner, men standard Steam-grænsefladen viser ikke statuslinjen for tilstanden.
Men hvis du vil kontrollere, om mods downloades, kan du gå ind i Big Picture Mode. Vi testede dette, og det ser ud til, at download-statuslinjen for mods engang kun vises i Big Picture Mode.
At gå ind Stor billedtilstand, klik på det tilknyttede ikon i øverste højre hjørne af skærmen.
Når du er i Big Picture Mode, skal du kontrollere din Download-kø for at bevise, at tilstanden downloades.
Hvis denne metode ikke løste problemet, skal du gå ned til den næste metode nedenfor.
Metode 2: Sletning af beskadigede mods
Hvis du støder på problemet specifikt med kun et program, er det sandsynligt, at du støder på problemet, fordi nogle af dine mod-filer er blevet ødelagt og udløser en fejl. Når dette sker, vil Steam nægte at downloade nye mods til det pågældende spil, indtil korruptionsproblemet er løst.
Flere berørte brugere har rapporteret, at de formåede at løse problemet ved at få adgang til spilets skjulte !Værksted mappe og slette alle ødelagte mods derfra. Efter at have gjort det og tvunget damp til at scanne for filintegritet, har de fleste brugere rapporteret, at problemet er løst.
Her er en hurtig guide til sletning af de beskadigede mods:
- Sørg for, at dampklienten er helt lukket.
- Åbn File Explorer, og gå til båndlinjen øverst på skærmen. Klik derefter på Udsigt fanen og sørg for, at feltet tilknyttet Skjulte genstande er kontrolleret.
- Når du er i stand til at se skjulte emner, skal du bruge Stifinder til at navigere til følgende placering:
C: \ Program Files (x86) \ Steam \ steamapps \ common \ * Game Name * \! Workshop
Bemærk: Husk at *Spilnavn* er simpelthen en pladsholder. Udskift det med navnet på det spil, du har modproblemer med.
- Når du er der, skal du dobbeltklikke på hver mod individuelt og se, hvilken der udløser “Placering er ikke tilgængelig” problem.
- Hvis en eller flere mods udløser “Placering er ikke tilgængelig”-Fejl eller en anden fejlmeddelelse, er det klart, at problemet skyldes korruption. I dette tilfælde kan du fortsætte med at slette alle ødelagte mod, indtil du sikrer, at du kun forlader sunde.
- Åbn derefter Steam og gå til Bibliotek fanen. Højreklik derefter på det spil, der bruger mods, og vælg Ejendomme. Gå derefter til Lokale filer fanen og klik på Bekræft integriteten af spilfiler.
- Når processen er afsluttet, skal du prøve at downloade en ny mod og se, om proceduren er afsluttet med succes.
Hvis denne metode ikke løste problemet, skal du gå ned til den næste metode nedenfor.
Metode 3: Rydning af downloadcache
Som det viser sig, kan problemet også opstå på grund af en ret almindelig fejl, der kan forekomme i situationer, hvor der er mange ting, der venter i Download-køen. Det er muligt, at downloaderen glitched ud og nægter at downloade nye emner.
Flere brugere, der har stødt på dette særlige problem, har rapporteret, at de formåede at løse problemet ved at rydde Download-cachen fra Steam. Her er en hurtig guide til, hvordan du gør dette:
- Åbn Steam-klienten.
- Gå til båndlinjen øverst på skærmen, og klik på Damp. Klik derefter på Indstillinger fra den nyligt viste kontekstmenu.
- Vælg menuen Indstillinger Downloads fanen fra den lodrette menu til venstre.
- Gå derefter til højre rude og klik på Ryd Download-cache (nederst på skærmen).
- Klik på Ja ved bekræftelsesprompten for at rydde den lokalt gemte cache.
- Log ind med din Steam-konto igen, og prøv at downloade en tilstand, der tidligere mislykkedes.
Hvis problemet stadig ikke er løst, skal du gå ned til næste metode nedenfor.
Metode 4: Fravælger Steam Beta
Som flere brugere har rapporteret, kan dette særlige problem også opstå, hvis du er en aktiv deltager i Steam Beta. Der er ingen officiel forklaring på, hvorfor denne løsning er effektiv, men nogle brugere har rapporteret, at de formåede at løse problemet ved at fravælge Steam beta og abonnere på de mods, der ikke downloades.
Her er en hurtig guide til, hvordan du gør dette:
- Åben din Damp klient, få adgang til båndlinjen øverst på skærmen og klik på Damp. Klik derefter på Indstillinger fra genvejsmenuen.
- Inde i Indstillinger menu, vælg Konto fra den lodrette menu til venstre. Flyt derefter til højre rude og klik på Lave om knappen under Betadeltagelse.
- Brug derefter rullemenuen under Betadeltagelse for at ændre status til Ingen - Fravælge alle beta-programmer.
- Genstart damp og start igen med at abonnere på de mods, som vi tidligere nægter at downloade, og se om problemet er løst.
Hvis du stadig har problemer med at downloade nogle mods på Steam, skal du gå ned til den næste metode nedenfor.
Metode 5: Ændring af downloadregion
En anden mulig løsning på dette særlige problem er en download-region, der er langt væk fra den faktiske region af IP. Dette kan forvirre din Steam til at blokere download af nye mods. Flere berørte brugere har rapporteret, at det lykkedes dem at løse problemet ved at ændre downloadregionen til deres eget land eller et land, der er tæt på pc'ens fysiske placering.
Her er en hurtig guide til, hvordan du gør dette:
- Åbn Steam-klienten, og klik på Damp fra båndlinjen øverst på skærmen. Klik derefter på genvejsmenuen Indstillinger.
- Inde i Indstillinger menu, vælg Downloads fra den lodrette menu til højre. Gå derefter over til højre rude og skift Download region til det relevante land ved hjælp af rullemenuen nedenfor.
- Klik på Okay for at gemme ændringerne, og prøv derefter at downloade mods igen ved næste applikationsstart.
Hvis problemet stadig ikke er løst, skal du gå ned til næste metode nedenfor.
Metode 6: Geninstallation af Steam
Nogle brugere, der støder på dette problem med jævne mellemrum, har rapporteret, at de kun formåede at løse problemet ved at geninstallere damp og alle spil under Steam. Brugerspekulation synes at pege på noget, der bliver ødelagt lokalt, men indtil videre er der ingen afgørende beviser for, hvad der nøjagtigt ender med at bryde.
I de fleste tilfælde vides det imidlertid, at problemet vender tilbage efter nogen tid. Her er en hurtig guide til geninstallation af Steam og alle installerede spil via Steam:
- Trykke Windows-tast + R at åbne en Løb dialog boks. Skriv derefter “Appwiz.cpl” og tryk på Gå ind at åbne op for Programmer og funktioner vindue.
- På skærmen Programmer og funktioner skal du rulle ned gennem listen over applikationer og finde Steam.
- Når du ser Steam-klienten, skal du højreklikke på den og vælge Afinstaller. Hvis anmodet af UAC (brugerkontokontrol), klik Ja at give administrative rettigheder.
- Klik på ved afinstallationsprompten Afinstaller for at bekræfte, vent derefter på, at processen er afsluttet.
- Når Steam-klienten er afinstalleret, skal du genstarte din maskine.
- Når den næste opstartssekvens er færdig, skal du besøge dette link (her) og downloade den nyeste Steam-klient ved at klikke på Installer Steam. Følg derefter vejledningen på skærmen for at geninstallere klienten.
- Når Steam-klienten er installeret, skal du åbne den og geninstallere hvert spil.
- Åbn værkstedet, og se om du er i stand til at downloade og installere mods.
Hvis problemet stadig opstår, skal du gå ned til den næste metode nedenfor.