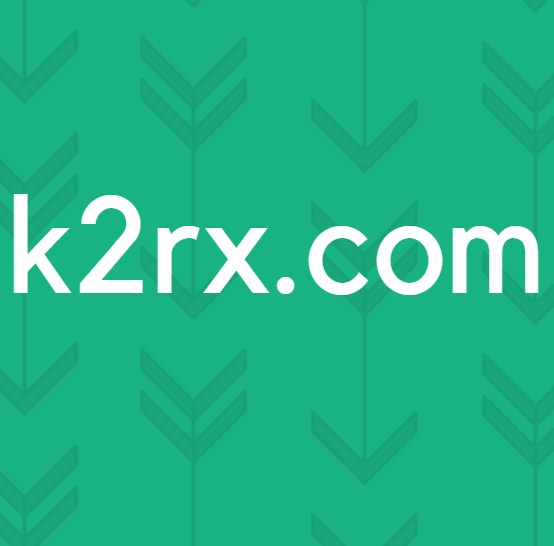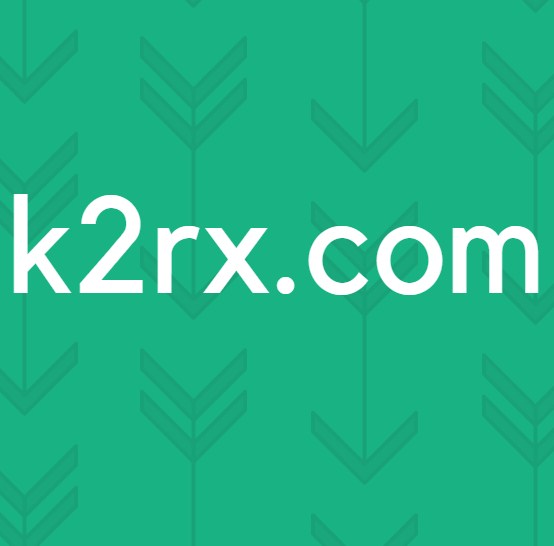Windows kunne ikke installere følgende opdatering med fejl 0x800F0986
Opdateringsfejl 0x800F0986 kan forekomme, hvis de essentielle systemfiler er korrupte. Desuden kan korrupte Windows-opdateringskomponenter også forårsage problemet ved hånden. Brugeren støder på problemet, mens han opdaterer operativsystemet på sit system. Fejlen 0x800F0986 rapporteres at forekomme med mange funktions- og kvalitetsopdateringer. Normalt vises følgende type besked:
Installationsfejl: Windows kunne ikke installere følgende opdatering med fejl 0x800F0986
Løsning 1: Kør Windows Update-fejlfinding
Du opdaterer muligvis ikke Windows på dit system, hvis OS-opdateringsmodulerne sidder fast i drift. I dette tilfælde kan kørsel af den indbyggede Windows-fejlfindingsopdatering muligvis løse problemet.
- Tryk på Windows nøgle og åbn Indstillinger.
- Vælg nu Opdatering og sikkerhed, og i venstre rude i opdateringsvinduet skal du navigere til Fejlfinding fanen.
- Klik derefter på i højre rude Yderligere fejlfindingsprogrammer og vælg Windows opdatering for at udvide det (i afsnittet Kom i gang).
- Klik nu på Kør fejlfinding og lad det fuldføre sin proces.
- Efter implementering af forslagene fra fejlfindingsprogrammet skal du derefter kontrollere, om opdateringerne fungerer fint.
Løsning 2: Marker den første partition som aktiv
Opdateringerne installeres muligvis ikke, hvis den første partition på dit system ikke er markeret som aktiv, fordi operativsystemet skal placere nogle vigtige filer på den første partition, f.eks. Hvis du har installeret Windows på dit system på D-drevet, og C-drevet ikke er markeret som aktivt, installeres opdateringen muligvis ikke. I denne sammenhæng kan det muligvis løse problemet at indstille partitionen som aktiv i Diskhåndtering på dit system.
- Højreklik i menuen Start /Windows knappen, og vælg i menuen Hurtig adgang Diskhåndtering.
- Nu Højreklik på den første kørsel og vælg Marker partition som aktiv.
- Derefter genstart din pc, og kontroller, om opdateringerne installeres normalt.
Løsning 3: Installer Windows-opdateringer manuelt
Hvis de automatiske Windows-opdateringer ikke installeres, kan det muligvis løse problemet at bruge det enkeltstående installationsprogram til opdateringen.
- Start en webbrowser og navigere til Windows 10-siden på Microsofts websted.
- Klik nu på den under den seneste opdatering (f.eks. Opdatering fra oktober 2020) Opdatere nu knap.
- Derefter Hent offlineinstallatøren, og når download er afsluttet, lancering det som administrator.
- Nu følge efter bederne om at fuldføre opdateringsprocessen og derefter genstart din pc.
- Ved genstart skal du kontrollere, om Windows er fri for opdateringsfejlen.
Hvis du støder på problemet med en særlig opdatering (fx KB4598242), så kan du bruge følgende trin (du kan finde den nyeste KB på Microsofts websted):
- Start en webbrowser og navigere til Windows Updates Catalog
- Nu, i Søg feltet, indtast problematisk KB (fx KB4598242) og tryk på Gå ind nøgle.
- Så i resultaterne, Hent KB i henhold til dit operativsystem og system.
- Nu lancering det downloadede opdateringsinstallationsprogram som administrator og følge efter bederne om at afslutte installationsprocessen.
- Derefter genstart din pc, og kontroller, om opdateringerne kan installeres uden problemer.
Løsning 4: Brug SFC- og DISM-scanninger
Du kan støde på Windows-opdateringsfejl 0x800F0986, hvis de essentielle operativsystemfiler er korrupte. I denne sammenhæng kan udførelse af SFC- og DISM-scanninger muligvis rydde filernes korruption og dermed løse problemet.
- Udfør en SFC-scanning af dit system (sørg for at prøve, når du kan spare dit system i nogen tid, da scanningen kan tage noget tid at gennemføre), og kontroller derefter, om opdateringsproblemet er løst.
- Hvis ikke, så prøv DISM for at reparere Windows i en forhøjet kommandoprompt, men under denne proces skal du sørge for at udføre følgende kommando:
DISM.exe / Online / Oprydningsbillede / Restorehealth
- Når DISM-processen er afsluttet, skal du kontrollere, om systemet er fri for fejlen 0x800F0986.
Løsning 5: Nulstil Windows Update-komponenterne
Problemet kan opstå, hvis nogen af de vigtige Windows Update-komponenter er beskadiget eller sidder fast i operationen. I dette tilfælde kan nulstilling af Windows Update-komponenter muligvis løse problemet. Men inden du fortsætter, skal du sørge for at oprette et systemgendannelsespunkt.
- Tryk på Windows nøgle og søg efter: Kommandoprompt. Så i resultaterne, Højreklik på resultatet af Kommandoprompt, og vælg i mini-menuen Kør som administrator.
- Nu udføre følgende cmdlets (glem ikke at trykke på Enter-tasten efter hver kommando):
net stop wuauserv net stop cryptSvc net stop bits net stop msiserver Ren C: \ Windows \ SoftwareDistribution SoftwareDistribution.old Ren C: \ Windows \ System32 \ catroot2 Catroot2.old net start wuauserv net start cryptSvc net start bits net start msiserver
- Derefter tæt kommandoprompten, og kontroller, om opdateringsfejl 0x800F0986 er løst.
Hvis ikke, skal du kontrollere, om brug af WuReset.bat-filen (foruddefinerede kommandoer til at nulstille Windows Update-modulerne) løser problemet. Sørg for at starte WuReset.bat-filen som administrator.
Løsning 6: Udfør en opgradering på stedet
Hvis ingen af løsningerne har fungeret for dig, har vi ingen anden mulighed end at udføre en opgradering på stedet. Men inden du fortsætter, vil det være godt at oprette et systemgendannelsespunkt og sikkerhedskopiere de vigtige data i systemdrevet. Sørg også for at fjerne eventuelle 3rd parts sikkerhedsprodukt (på egen risiko), så opgraderingsprocessen kan fungere uden afbrydelse. Desuden kan den sikre opstart forhindre opgraderingsprocessen, så sørg for at deaktivere den i systemets BIOS. Derudover skal du, når du bliver bedt om det, under processen sørge for at vælge Behold Windows-indstillinger, personlige filer og apps. Sidst men ikke mindst skal du sørge for, at dit systemdrev har nok ledig plads til rådighed (til 32-bit: 20 GB og 64-bit: 32 GB) for at fuldføre opgraderingsprocessen.
- Start en webbrowser og navigere til Windows 10 ISO-download
- Nu Rul ned og så klik på den Download værktøjet nu (under Opret Windows 10 installationsmedie).
- Når download er afsluttet, lancering det Opsætning arkiver som administrator og følge efter bederne om at afslutte processen.
- Derefter genstart din pc, og kontroller, om opdateringsproblemet er løst.
Hvis opgraderingsprocessen mislykkes, skal du prøve det samme gennem en Windows 10-startbar USB-stick. Hvis problemet ikke løses efter den aktuelle opgradering, kan du muligvis udføre en ren installation af Windows 10.