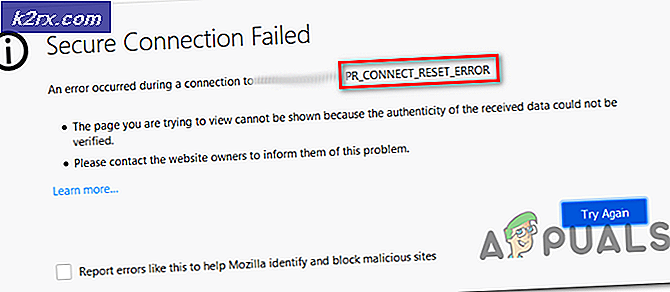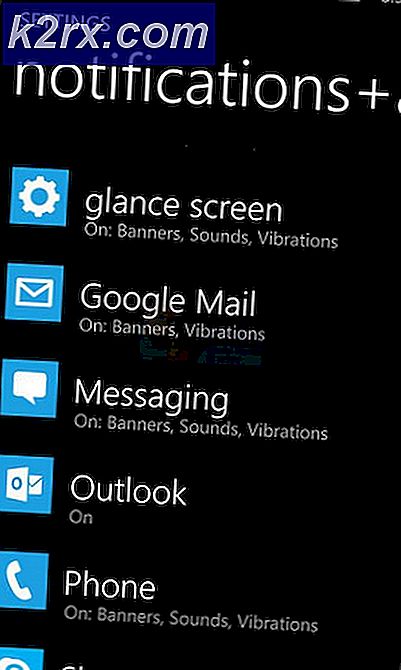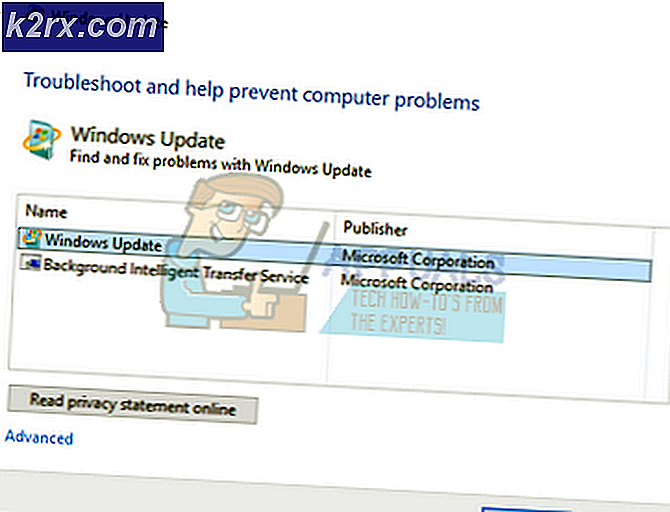Fix: Venligst indsæt en disk i flytbar disk
Fejlen Indsæt en disk i flytbar disk normalt opstår på grund af to grunde; Disknavnet er i modstrid med et andet navn, der allerede er tildelt til en hvilken som helst systemharddisk eller anden lagerenhed, eller den USB-enhed, du tilslutter, er beskadiget eller beskadiget fysisk.
Denne fejl starter normalt, når computeren beder om, at dit drev skal repareres. Men når du reparerer det, begynder fejlmeddelelsen at poppe, hvilket yderligere komplicerer tingene. Egenskaberne af hukommelsesenheden viser, at der ikke er ledig hukommelse eller der er nogen der bruges. Vi vil gennemgå nogle løsninger, der er kendt for at løse dette problem.
Løsning 1: Ændring af kørebogstav og sti
Hvert drev identificeres af et unikt drevnavn sammen med en sti, hvorigennem den kan fås. Det er muligt, at drevbrevet er i modstrid med en anden, som allerede er reserveret af systemet til en anden hukommelsesenhed. Vi kan allokere et andet drevnavn til dit drev og se om det gør nogen forskel.
Sørg for at indsætte den flytbare enhed, inden du starter computeren. Luk computeren, sæt den i stikket, og start den derefter. Bemærk, at den første boot-enhed i dine BIOS-indstillinger ikke er den flytbare enhed (den skal være den harddisk, hvor din Windows er installeret).
- Tryk på Windows + R, skriv diskmgmt. msc i dialogboksen og tryk på Enter.
- Når du er i diskhåndtering, højreklik på dit drev og vælg Skift stavebrev og stier .
- Klik på knappen Tilføj til stede på listen over tilgængelige muligheder.
Bemærk: Hvis dit drev allerede har et navn, skal du klikke på Skift i stedet for Tilføj. I dette tilfælde, da drevet allerede er navngivet H, vil vi klikke på Change og vælge et nyt drevbogstav for harddisken.
- Vælg nu et nyt drevbogstav til din harddisk. Tryk på OK for at gemme ændringer og afslutte.
- Kontroller nu, om du har adgang til den flytbare enhed med succes. Hvis du stadig ikke kan, skal du genstarte computeren og tjekke igen.
Løsning 2: Brug af DISKPART
DISKPART er en kommandolinje disk partitionering værktøj, som blev indført for at erstatte sin forgænger fdisk. Dette værktøj bruges til at rense og oprette partitioner på forskellige diske og bruger scripts til at automatisere dets brug.
PRO TIP: Hvis problemet er med din computer eller en bærbar computer / notesbog, skal du prøve at bruge Reimage Plus-softwaren, som kan scanne lagrene og udskifte korrupte og manglende filer. Dette virker i de fleste tilfælde, hvor problemet er opstået på grund af systemkorruption. Du kan downloade Reimage Plus ved at klikke herHvis ovenstående løsning ikke virker, betyder det sandsynligvis, at du skal slette alle dataene i din enhed og partitionere den i håb om at gøre enheden genoprettelig igen. Bemærk at dette vil slette alle de data, der findes på din enhed, og slutproduktet vil være en ren enhed uden data på den. Du kan muligvis prøve tredjepartsgendannelsessoftware, inden du prøver dette værktøj, hvis du vil udtrække de data, der allerede var til stede i enheden.
- Tryk på Windows + S, skriv kommandoprompt i dialogboksen, højreklik på programmet og vælg Kør som administrator .
- En gang i forhøjet kommandoprompt, udfør følgende instruktioner:
diskpart
liste disk
vælg disk (disknummer til stede i tabellen)
ren
Her listes alle de diske der findes på din computer. Når listen er kommet op, skal du bestemme, hvem der er USB-enheden / Pen-drevet, der forårsager problemet. I dette tilfælde forårsagede Disk 1 problemet. Efter at have valgt disken, udfører vi den rene drift for at tørre alle de foreliggende data.
- Når enheden er renset op, udfør følgende kommando for at oprette en partition.
Opret partition primær
aktiv
Da vi har oprettet den nødvendige partition og markeret den som aktiv, kan vi fortsætte med at formatere disken til FAT32 format.
- Udfør nu følgende kommandoer i rækkefølge:
vælg partition 1
format fs = fat32
Her vælger vi partitionen først, og formaterer den derefter til formatet FAT32. Det kan tage lidt tid så vær tålmodig og lad processen afslutte.
- Luk kommandoprompten, efter at partitioneringen er færdig, tryk på Windows + E for at starte exploreren, og kontroller, om du har adgang til drevet korrekt.
Løsning 3: Kontrol af fysisk skade
Hvis begge ovennævnte løsninger ikke virker, skal du kontrollere, om hukommelsesenheden er fysisk beskadiget. Du bør også prøve at tilslutte enheden til en anden USB-port, og se om det gør tricket. Hvis du har en pc, skal du prøve at sætte den i portene til stede på bagsiden. Hvis du har opbrugt alle mulighederne, skal du forsøge at give USB lidt varme og tilslut den igen. Hvis du bruger en kortlæser til et SD-kort, skal du kontrollere, om kortlæseren fungerer korrekt.
Hvis intet virker, betyder det dog, at din flashlagringsenhed er beskadiget. Hvis du har garantien, skal du prøve at gøre krav på den og få din enhed udskiftet.
PRO TIP: Hvis problemet er med din computer eller en bærbar computer / notesbog, skal du prøve at bruge Reimage Plus-softwaren, som kan scanne lagrene og udskifte korrupte og manglende filer. Dette virker i de fleste tilfælde, hvor problemet er opstået på grund af systemkorruption. Du kan downloade Reimage Plus ved at klikke her