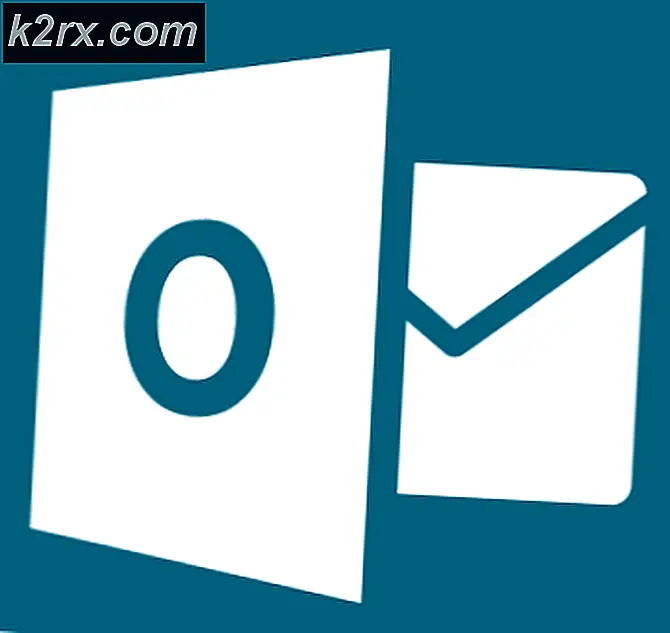Løsning: Windows Update Failure KB4019472
Microsoft udgav en ny opdatering som led i mappen i maj 2017, der målrettede alle maskiner, der kører på Windows-operativsystemet, herunder den oprindelige RTM-bygning, der får de seneste forbedringer. Denne nye opdatering målrettede forbedringer og rettelser, såsom sprogpakker, sikkerhedsopdateringer mv.
Mange brugere begyndte imidlertid straks at rapportere, at denne opdatering ikke kunne installeres på deres computere, og de kunne ikke bruge Windows Update yderligere. Mange computere styrtede, mens andre havde problemer, som f.eks. Ikke kunne redigere nogle registreringsværdier eller øget latency eller båndbredde. Vi har samlet en liste over løsninger til løsning af dette problem.
Løsning 1: Kører Windows Update Fejlfinding
Microsoft har udviklet en applikation, der hedder Windows Update Fejlfinding. Det analyserer dit system, især Windows Update-modulet og problemer med problemer. Sørg for, at fejlfindingsprocessen er færdig. Denne applikation kontrollerer og scanner alle dine systemfiler, så en tid kan blive brugt.
- Download Windows Update-fejlfindingsprogrammet fra den officielle Microsoft-hjemmeside.
- Gå til den mappe, hvor du downloadede den, og åbn filen.
- Når fejlfinding er startet, skal du vælge indstillingen for Windows Update og klikke på Næste .
- Når du har klikket på Næste, begynder Windows at analysere din maskine. Alle dine systemfiler vil blive scannet sammen med dine registreringsværdier. Dette kan forbruge noget tid så vær tålmodig.
- Hvis der findes en nyere version af fejlfindingsprogrammet, vil Windows bede om, at en nyere udgave ville være mere egnet til fejlfinding. Klik på muligheden for Kør Windows 10 Windows Update Fejlfinding, hvis du bliver bedt om det.
- Klik på Næste, hvis følgende skærm vises.
- Når fejlfindingsprogrammet har analyseret dine computer- og registreringsværdier, kan det være nødvendigt, at der enten er Windows-opdateringer i afventning, løsningen blev rettet eller løsningen ikke blev løst. Hvis du bliver bedt om en rettelse, skal du klikke på Anvend denne løsning .
- Nu vil Windows anvende rettelsen og informere dig efter afslutningen. Genstart computeren for at ændringerne skal finde sted, og kontroller, om fejlmeddelelsen går væk.
Du kan også køre Windows Update-fejlfindingsprogrammet fra din computer.
- Tryk på Windows + S for at starte startmenuens søgelinje. Skriv fejlfinding i dialogboksen og klik på det første resultat, der fremkommer.
- En gang i fejlfindingsmenuen skal du vælge Windows Update og klikke på knappen Kør fejlfindingsprogrammet .
- Du kan blive bedt om at fejlfindingsprogrammet kræver administratoradgang for at kontrollere problemer med dit system. Klik på indstillingen Prøv fejlfinding som administrator .
- Når rettelserne er implementeret, skal du genstarte computeren og kontrollere, om problemet blev fikset.
Bemærk: Denne løsning kræver et aktivt internet tilsluttet for optimale resultater. Prøv også at køre fejlfindingsprogrammet flere gange i stedet for at prøve kun én gang.
Løsning 2: Running System File Checker
System File Checker (SFC) er et værktøj til stede i Microsoft Windows, som giver brugerne mulighed for at scanne deres computere for korrupte filer i deres operativsystem. Dette værktøj har været der i Microsoft Windows siden Windows 98. Det er et meget nyttigt værktøj til at diagnosticere problemet og kontrollere, om der er problemer med korrupte filer i Windows.
Vi kan prøve at køre SFC og se om dit problem bliver løst. Du får et af de tre svar, når du kører SFC.
- Windows fandt ikke nogen krænkelse af integriteten
- Windows Resource Protection fandt korrupte filer og reparerede dem
- Windows Resource Protection fandt korrupte filer, men kunne ikke rette nogle (eller alle) af dem
- Tryk på Windows + R for at starte programmet Run. Skriv taskmgr i dialogboksen og tryk Enter for at starte din computers task manager.
- Klik nu på File option til stede øverst til venstre i vinduet, og vælg Kør ny opgave fra listen over tilgængelige muligheder.
- Skriv nu powerhell i dialogboksen og kontroller indstillingen under hvilke stater Opret denne opgave med administrative rettigheder .
- En gang i Windows Powershell, skriv sfc / scan og tryk på Enter . Denne proces kan tage lidt tid, da dine hele Windows-filer scannes af computeren og kontrolleres for korrupte faser.
- Hvis du oplever en fejl, hvor Windows angiver, at det har fundet en fejl, men ikke kunne rette dem, skal du skrive DISM / Online / Cleanup-Image / RestoreHealth i PowerShell. Dette vil downloade de korrupte filer fra Windows Update-serverne og erstatte de korrupte. Bemærk, at denne proces også kan forbruge noget i henhold til din internetforbindelse. Afbestill ikke på et hvilket som helst tidspunkt og lad det løbe.
Hvis en fejl blev registreret og blev rettet ved hjælp af ovenstående metoder, skal du genstarte computeren og kontrollere, om proceslinjen begyndte at fungere normalt.
Relaterede artikler:
Windows 10 Update Error 0x800700d
Windows Update Error 0x80070020
PRO TIP: Hvis problemet er med din computer eller en bærbar computer / notesbog, skal du prøve at bruge Reimage Plus-softwaren, som kan scanne lagrene og udskifte korrupte og manglende filer. Dette virker i de fleste tilfælde, hvor problemet er opstået på grund af systemkorruption. Du kan downloade Reimage Plus ved at klikke her