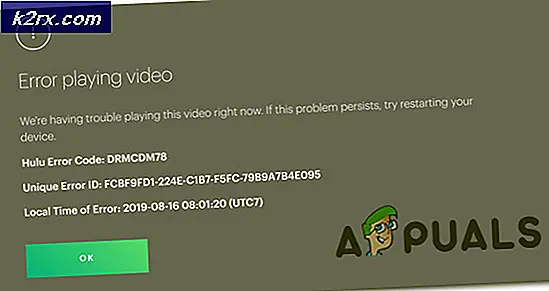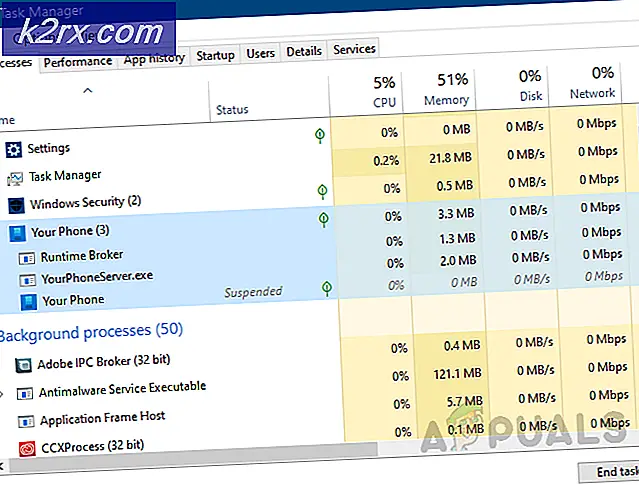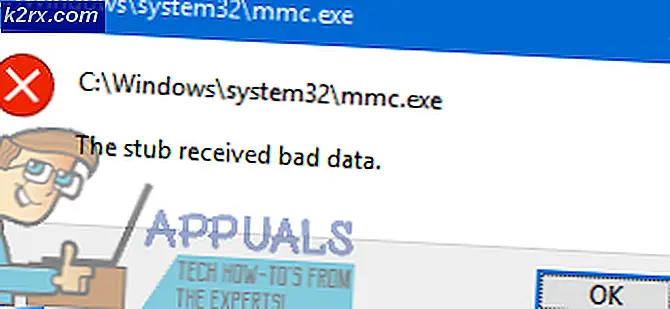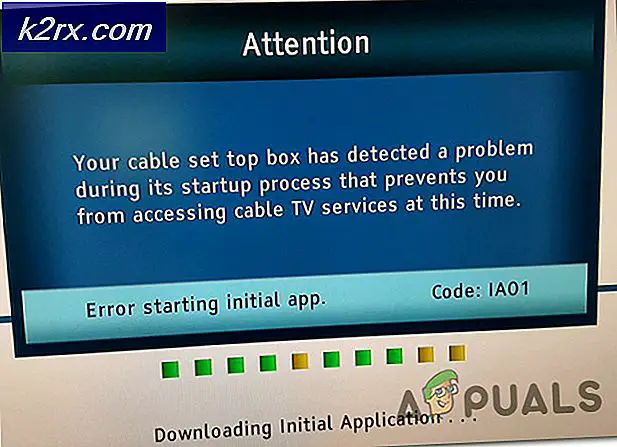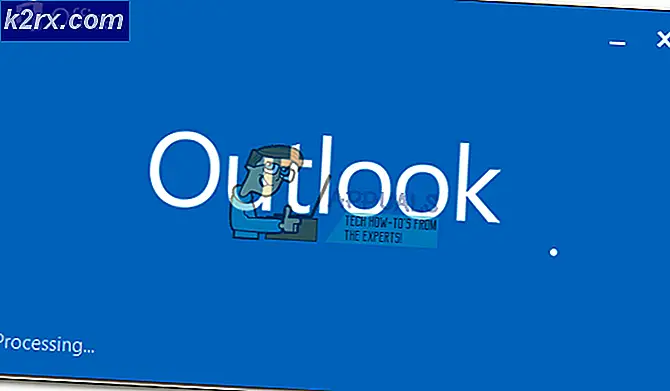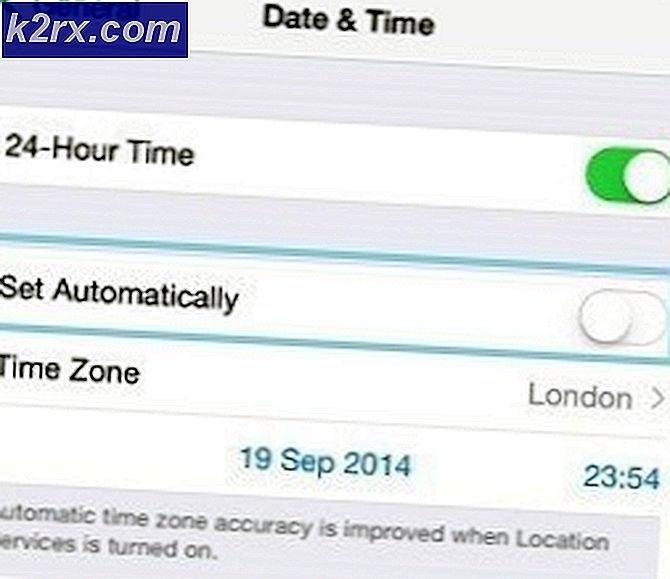Fix: Adgang nægtet i NVIDIA-kontrolpanel
Dette problem vises normalt, når brugere åbner NVIDIA-kontrolpanelet, men ikke er i stand til at anvende ændringer, de har foretaget i programmet. Det sker for det meste, når du prøver at ændre ting i afsnittet Administrer 3D-indstillinger. Det er også meget til stede, når du prøver at indstille standardgrafikprocessoren til et spil på din computer.
Der har været mange forskellige løsninger på problemet gennem årene, og vi har besluttet at samle de mest nyttige og samle dem i denne artikel. Følg nedenstående metoder for at løse problemet!
Hvad forårsager adgang nægtet fejl i NVIDIA Kontrolpanel?
Der er ikke masser af problemer, der kan forårsage denne fejl på din computer. Problemet er næsten udelukkende driverrelateret, og der er flere ting, du kan gøre for at prøve at løse det. Tjek listen nedenfor:
Løsning 1: Rengør installationen af NVIDIA's driver
Dette er en ret ligetil måde at løse problemet på, og det er bestemt noget, du skal prøve med det samme. Geninstallation af driveren vil ikke skade dig, og det anbefales, at du altid har de nyeste drivere installeret. Følg nedenstående trin for at udføre en ren installation af den nyeste NVIDIA-driver.
- Klik på startmenuknappen, skriv “Enhedshåndtering”Bagefter, og vælg den på listen over tilgængelige resultater ved blot at klikke på den første. Du kan også trykke på Windows-nøgle + R-nøglekombination for at åbne dialogboksen Kør. Indtaste "devmgmt.msc”I dialogboksen, og klik på OK for at køre den.
- Da det er den grafikkortdriver, du vil opdatere på din computer, skal du udvide Displayadaptere sektion, skal du højreklikke på dit grafikkort og vælge Afinstaller enhed
- Bekræft eventuelle dialoger eller beder, der kan bede dig om at bekræfte afinstallationen af den aktuelle grafiske enhedsdriver og vente på, at processen er afsluttet.
- Se efter din grafikkortdriver på NVIDIAs officielle hjemmeside. Indtast de nødvendige oplysninger om kortet og dit operativsystem, og klik på Søg.
- En liste over alle tilgængelige drivere skal vises. Sørg for at rulle ned, indtil du når den ønskede post, klik på dens navn og Hent knappen bagefter. Gem det på din computer, åbn det og følg instruktionerne på skærmen.
- Når du når Installationsmuligheder skærm, skal du vælge Brugerdefineret (avanceret) før du klikker Næste. Du får en liste over komponenter, der installeres. Marker afkrydsningsfeltet ud for Udfør en ren installation og klik på Næste og installer driveren.
- Kontroller, om problemet er løst, og om NVIDIA-kontrolpanelet stadig viser meddelelsen Adgang nægtet!
Alternativ: Tilbagefør driveren
For dem, der føler sig utilpas ved at lede efter drivere, da det kan være forvirrende for afslappede brugere, da du skal indtaste oplysninger om din computer, kan bruge et alternativ. Det indebærer at rulle grafikkortdriveren tilbage.
Denne proces vil se efter backup-filer af driveren, som blev installeret før den seneste opdatering, og at driveren installeres i stedet.
- Først og fremmest skal du afinstallere den driver, du aktuelt har installeret på din maskine.
- Skriv “Enhedshåndtering”I søgefeltet ved siden af startmenuknappen for at åbne vinduet Enhedshåndtering. Du kan også bruge Windows-tast + R-tastekombination for at åbne dialogboksen Kør. Type devmgmt.msc i feltet og klik på OK eller Enter-tasten.
- Udvid “Displayadaptere”Sektion. Dette viser alle netværkskort, som maskinen har installeret i øjeblikket.
- Højreklik på den skærmadapter, du vil tilbageføre, og vælg Ejendomme. Når vinduet Egenskaber åbnes, skal du navigere til Chauffør fanen og find Rul tilbage driver
- Hvis indstillingen er nedtonet betyder det, at enheden ikke blev opdateret for nylig, eller at den ikke har nogen backupfiler, der husker den gamle driver.
- Hvis indstillingen er tilgængelig for at klikke på, skal du gøre det og følg instruktionerne på skærmen for at fortsætte med processen. Genstart computeren, naviger tilbage til grafikkortadapteren i Enhedshåndtering, højreklik på den og vælg Opdater driver. Følg instruktionerne på skærmen, og kontroller, om problemet stadig vises.
Løsning 2: Kør kontrolpanelet med administratorrettigheder
En anden måde at løse dette problem på er simpelthen ved at køre NVIDIA Control Panel-klienten som administrator. Dette bør forhindre Access Denied-problemet, da adgangen kan tilbagekaldes, hvis programmet køres uden administratortilladelser. Prøv det nedenfor.
- Find.exe-fil på din computer ved at åbne File Explorer og navigere til C: \ Program Files \ NVIDIA Corporation \ Kontrolpanel-klient. Åbn dens egenskaber ved at højreklikke på dens indgang enten på skrivebordet, menuen Start eller vinduet Søgeresultater, og vælg Ejendomme fra pop op-genvejsmenuen.
- Naviger til Kompatibilitet fanen Egenskaber, og marker afkrydsningsfeltet ud for Kør dette program som administrator før du gemmer ændringerne ved at klikke på OK eller Anvend.
- Sørg for at bekræfte eventuelle dialoger, der kan vises, så NVIDIA Kontrolpanel kan starte med administratorrettigheder fra næste opstart. Kontroller, om problemet stadig vises bagefter.
Løsning 3: Udskift den tidligere driver (for brugere, der bruger systembeskyttelse / systemgendannelse)
Hvis du bruger Systembeskyttelse eller Systemgendannelse på din Windows-pc, er chancerne for, at de sidst kendte fungerende driverfiler til NVIDIA-grafikkortet stadig kan findes, og du har let adgang til dem. Dette fungerer muligvis ikke for alle, hvis filerne ikke er sikkerhedskopieret, men det kan være et godt alternativ at rulle driveren tilbage.
- Åben File Explorer ved at åbne en hvilken som helst mappe og klikke på Denne pc i venstre navigationsmenu. Find din lokale disk C, og naviger til denne placering:
C: \ ProgramData \ NVIDIA Corporation \ DRS
- Hvis du ikke kan se mappen ProgramData, skal du muligvis aktivere den mulighed, der giver dig mulighed for at se skjulte filer og mapper. Klik på “Udsigt"I File Explorer's menu og klik på"Skjulte genstande”Afkrydsningsfelt i Vis / skjul sektionen.
- Højreklik på DRS og vælg Ejendomme indstilling fra genvejsmenuen. Naviger til Tidligere versioner fanen og se efter forskellige mappeversioner. Vælg nogle af de nyeste, men sørg for, at de stammer fra, før fejlen begyndte at opstå.
- Klik på Gendan knappen, følg instruktionerne, og vent på, at processen er færdig. Kontroller, om problemet med meddelelse om adgang nægtet i NVIDIA-kontrolpanel er løst.