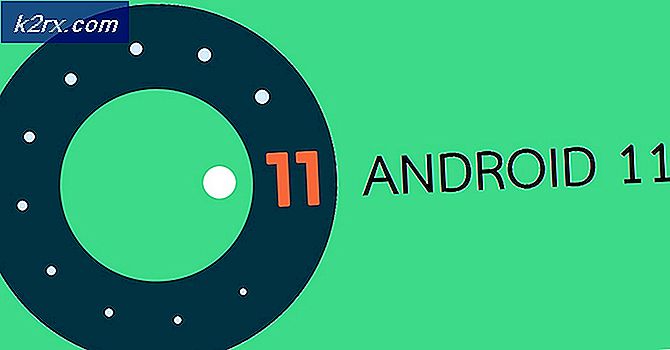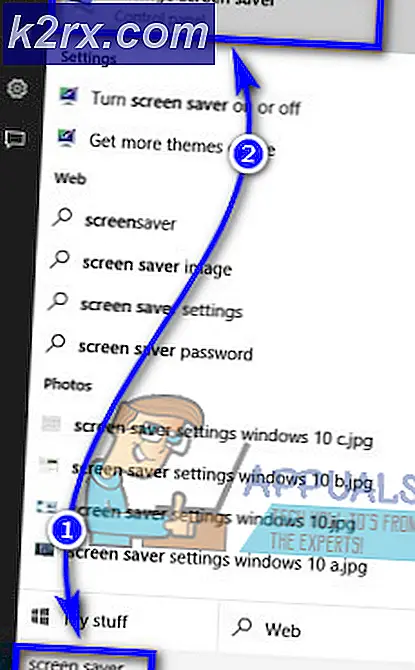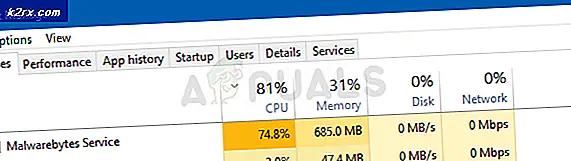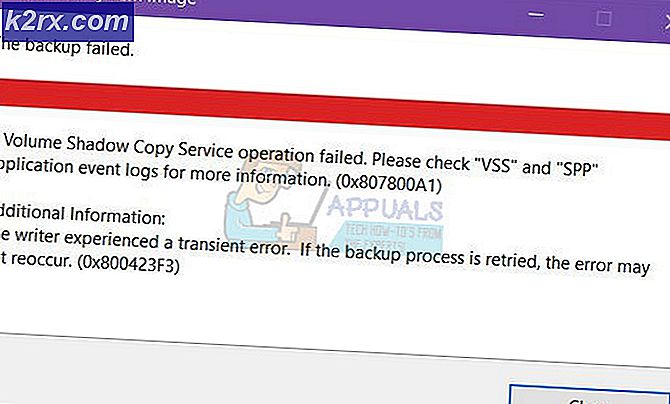Fix: Windows Application Error Code 0x0000022
Hvis du er en Windows-bruger, kan du muligvis se fejlen 0xc0000022, når du forsøger at åbne visse apps. Fejlkoden kan have programmet Programmet kunne ikke starte korrekt besked. For nogle brugere kan de muligvis se denne fejlmeddelelse, når de forsøger at aktivere Windows også. Når du ser fejlmeddelelsen, mens du aktiverer Windows, har fejlkoden normalt en Access Denied-beskrivelse.
Fejlmeddelelsen bliver normalt opdraget på grund af problemer med systemfilerne. Meget af den tid, systemfilerne bliver beskadiget og forårsager problemer som disse. For personer, der oplever dette problem, mens de forsøger at aktivere vinduerne, er problemet sandsynligvis forårsaget af et problem med Software Protection Service. I nogle tilfælde kan problemet simpelthen skyldes dit sikkerhedsprogram.
Metode 1: Reparation Installation
Denne løsning er for personer, der ser fejlmeddelelsen med Adobe-applikationerne, f.eks. Når du åbner en pdf via Adobe Acrobat Reader. Hvis du ser fejlen på Adobe Acrobat Reader, løser problemet for dig, hvis du reparerer installationen.
- Åbn pdf'en i Adobe
- Du får vist fejlmeddelelsen, og klik Ok
- Klik på Hjælp øverst
- Rul ned og vælg Reparer installation . Følg eventuelle yderligere instruktioner på skærmen.
Når du er færdig, skal du være god at gå.
Metode 2: Afinstaller CA eller anden AV
For nogle kan problemet skyldes deres antivirusprogram, især hvis de har CA-antivirusprogrammet på Windows 7. Afinstallation af antivirusprogrammet i Safe Mode har fungeret for mange brugere. Hvis afinstallation af antivirus løser problemet, så er det tid til at skifte dit sikkerhedsprogram.
Her er trinene for at komme i sikker tilstand og afinstallere sikkerhedsapplikationen.
- Hold Windows-tasten nede, og tryk på R
- Skriv msconfig, og tryk på Enter
- Vælg startfanen
- Kontroller indstillingen Sikker start i afsnittet Boot muligheder
- Vælg indstillingen Minimal under Safe Boot- indstillingen
- Klik på Ok
- Windows vil bede dig om at genstarte. Klik på Genstart
- Når systemet genstarter, vil du være i sikker tilstand. Afinstaller den problematiske applikation. Hold Windows-tasten nede, og tryk på R
- Skriv appwiz.cpl og tryk på Enter
- Find antivirusprogrammet, og vælg det
- Klik på Afinstaller og følg instruktionerne på skærmen
- Når applikationen er afinstalleret, skal du slukke for indstillingen Safe Mode.
- Hold Windows-tasten nede, og tryk på R
- Skriv msconfig, og tryk på Enter
- Vælg startfanen
- Afmarker indstillingen Sikker start i afsnittet Boot muligheder
- Klik på Ok
- Windows vil bede dig om at genstarte. Klik på Genstart
Kontroller, om problemet er løst eller ej. Hvis du ikke kan se fejlmeddelelsen igen, blev problemet forårsaget af dit antivirusprogram. Venligst download ethvert andet antivirusprogram, da disse programmer er afgørende for sikkerheden i dit system.
Metode 3: Tænd eller sluk for Windows-funktioner
Mange brugere løste problemet ved at aktivere muligheden Direkte afspilning fra Slå Windows-funktioner til eller fra. Her er trinnene for at slå Direct Play på.
- Hold Windows-tasten nede, og tryk på R
- Skriv appwiz.cpl og tryk på Enter
- Klik på Slå Windows-funktioner til eller fra
- Rul ned og find Legacy Components indstilling
- Klik på + -tegnet på venstre side af Legacy Components
- Du skal se en mulighed, der hedder Direkte Play under Legacy Components. Sørg for, at Direkte afspilning er tjekket
- Klik på Ok
- reboot
Du skal være god at gå.
Metode 4: Kør i kompatibilitetsindstilling
Hvis du oplever problemet med kun en applikation, vil det sandsynligvis løse problemet, hvis du kører programmet i kompatibilitetstilstanden til Windows XP eller Windows 7. Følg trinene nedenfor for at tænde kompatibilitetsfunktionen til din applikation.
- Find den eksekverbare fil i den problematiske applikation. Du kan også gå til genvejen af programmet på skrivebordet
- Højreklik på den eksekverbare / genvej fil og vælg Egenskaber
- Vælg fanen Kompatibilitet
- Kontroller indstillingen Kør dette program i kompatibilitetstilstand for . Denne indstilling skal være i Kompatibilitetsmodus sektionen
- Vælg Windows XP eller Windows 7 fra rullemenuen
- Klik på Anvend, og vælg Ok
Dit problem skal løses.
Metode 5: Få tilladelser til Software Protection Service
Hvis du ser denne fejl, mens du forsøger at aktivere Windows, kan problemet være med Software Protection Service. Det største problem er, at Software Protection Service ikke starter. Du kan forsøge at starte Software Protection Service og derefter forsøge at aktivere Windows igen. Her er trinene for at aktivere Software Protection Service
PRO TIP: Hvis problemet er med din computer eller en bærbar computer / notesbog, skal du prøve at bruge Reimage Plus-softwaren, som kan scanne lagrene og udskifte korrupte og manglende filer. Dette virker i de fleste tilfælde, hvor problemet er opstået på grund af systemkorruption. Du kan downloade Reimage Plus ved at klikke her- Hold Windows-tasten nede, og tryk på R
- Skriv services.msc og tryk på Enter
- Find og dobbeltklik på Software Protection
- Klik på Automatisk i rullemenuen i Starttype
- Klik på knappen Start, og klik på OK
Hvis tjenesten startes, så prøv at aktivere Windows igen og se om det virker. Hvis det ikke virker, skal du genstarte og tjekke igen. Hvis det stadig ikke virker, kan du muligvis se fejlmeddelelsen Access Denied. Det betyder, at Software Protection Service ikke kan starte på grund af nogle tilladelser eller filproblemer. Følg trinene nedenfor for at løse dette problem.
- Tryk en gang på Windows-tasten
- Skriv kommandoprompt i boksen Start søgning
- Højreklik på Kommandoprompt fra søgeresultaterne, og vælg Kør som administrator
- Indtast linjerne nedenfor, og tryk på Enter . Bemærk: Kommandoen nedenfor er kun en kommando, simpelthen kopier indsæt den og tryk på Enter.
Icacls% windir% \ ServiceProfiles \ NetworkService \ AppData \ Roaming \ Microsoft \ SoftwareProtectionPlatform / grant BUILTIN \ Administratorer: (OI) (CI) (F) NT MYNDIGHED \ SYSTEM: (OI) (CI) (F) NT Service \ sppsvc: (OI) (CI) (R, W, D) NETVÆRK SERVICE: (OI) (CI) (F)
- Luk nu kommandoprompten
- Hold Windows-tasten nede, og tryk på R
- Skriv % windir% \ System32 og tryk Enter
- Klik på Vis, og marker indstillingen Skjulte elementer
- Find en mappe ved navn 7B296FB0-376B-497e-B012-9C450E1B7327-5P-0.C7483456-A289-439d-8115-601632D005A0 . Højreklik på denne mappe, vælg Slet og klik ja til eventuelle bekræftelsesdialoger. Du kan muligvis se flere mapper eller filer med dette navn. Så slet alle filer eller mapper med dette navn.
- Luk Windows Stifinder
- Hold Windows-tasten nede, og tryk på R
- Skriv % windir% \ ServiceProfiles \ NetworkService \ AppData \ Roaming \ Microsoft \ SoftwareProtectionPlatform \ og tryk Enter
- Find og højreklik på filnavnet dat . Vælg Omdøb og omdøb filen til tokens.bak, og tryk på Enter
- Dette bør løse problemerne med Software Protection Service.
- Hold Windows-tasten nede, og tryk på R
- Skriv services.msc og tryk på Enter
- Find Software Protection Service og dobbeltklik på det
- Vælg Automatisk fra rullemenuen i Starttype
- Klik på knappen Start, og klik på OK
- Tjenesten skal starte normalt nu. Genstart computeren og forsøg at aktivere Windows nu
Metode 6: SFC scannow
SFC står for System File Checker. Dette er stort set Windows-indbygget værktøj til fastsættelse af Windows-relaterede korrupte filer. Du kan bruge dette værktøj til at rette eventuelle korrupte filer, der kan forårsage problemet. Da dette problem kan skyldes en korrupt Windows-fil, er det muligt at løbe SFC en god måde at løse dette problem på.
Her er trinene til at køre SFC
- Tryk en gang på Windows-tasten
- Skriv kommandoprompt i Startsøgningen
- Højreklik på kommandoprompt fra søgeresultaterne, og vælg Kør som administrator
- Skriv sfc / scan og tryk på Enter . Der er en plads efter sfc del. Mange mennesker savner det rum. Bemærk! Hvis du ser denne fejlmeddelelse, kan Windows Resource Protection ikke starte reparationstjenesten, så betyder det, at Windows Installer Installer-tjenesten enten er deaktiveret eller stoppet. Du skal skrive netstart trustedinstaller og trykke Enter og derefter skrive sfc / scannow igen
- Vent nu, at scanningen er færdig. Det kan tage et stykke tid
- Når scanningen er afsluttet, viser SFC dig også resultaterne.
- Der er 4 typer af resultater, du får
- Windows Resource Protection fandt ingen integritetsbrud. Det betyder, at alt er fint
- Windows Resource Protection fandt korrupte filer og reparerede dem korrekt. Det betyder, at der var et problem, men nu er problemet løst
- Windows Resource Protection kunne ikke udføre den ønskede operation. Det betyder, at der var et problem i processen. Sørg for at du startede kommandoprompt med administratorrettigheder eller skriv netstart trustedinstaller og tryk Enter i kommandoprompten.
- Windows Resource Protection fandt korrupte filer, men kunne ikke rette nogle af dem . Hvis du ser denne besked, skal du gå her og analysere logfilen, der er oprettet af SFC.
- Nu da du er færdig med scanningen, anbefaler vi dig at gentage trin 4 (Skriv sfc / scan og tryk på Enter) 3 flere gange for at sikre, at alt er tjekket og fastgjort. Scanning 3-4 gange er en god praksis, og det sikrer de bedste resultater
Når du er færdig, skal du genstarte din computer og kontrollere, om problemet fortsætter eller ej.
PRO TIP: Hvis problemet er med din computer eller en bærbar computer / notesbog, skal du prøve at bruge Reimage Plus-softwaren, som kan scanne lagrene og udskifte korrupte og manglende filer. Dette virker i de fleste tilfælde, hvor problemet er opstået på grund af systemkorruption. Du kan downloade Reimage Plus ved at klikke her
![[FAST] Minecraft ved hjælp af CPU-grafik i stedet for GPU](http://k2rx.com/img/102866/fixed-minecraft-using-cpu-graphics-instead-of-gpu-102866.png)