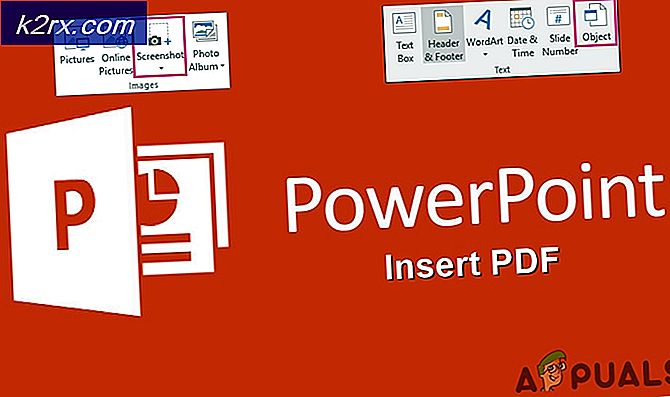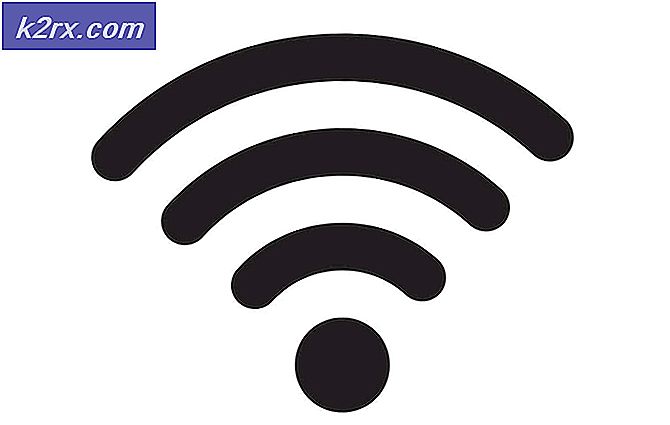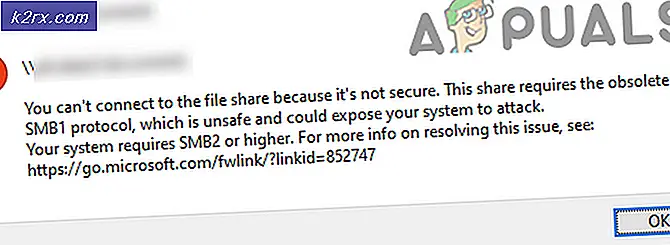Fix: Task Manager åbner ikke på Windows 10
Task Manager er et system overvågningsprogram, der indeholder oplysninger om din computers generelle status og de programmer og processer, der kører på den. Det kan bruges til at tvinge lukke nogle programmer / applikationer og tage computeren ud af en ikke-responderende tilstand.
Du kan også ændre procesprioriteterne ved hjælp af dette værktøj og vise de programmer / tjenester, der kører ved opstart. Dette værktøj viser også detaljerede oplysninger om din CPU, hukommelse, lokale diske og din internetforbindelse. Det er til stede i næsten alle versioner af Microsoft operativsystem. Nogle brugere rapporterede, at de havde problemer, mens de fik adgang til task manager. Det reagerede heller ikke, eller de kunne ikke finde en måde at starte den på. Vi har listet ned en række løsninger til at hjælpe dig med dit problem.
Her er et par måder, hvordan du kan starte din task manager.
- Tryk på Windows + R for at starte Run Type taskmgr i dialogboksen og tryk på Enter.
- Højreklik på ikonet Windows, der findes nederst på venstre side af skærmen, og vælg Task Manager fra listen over tilgængelige muligheder.
- Tryk på Ctrl + Alt + Del . En ny skærm vil fremkomme bestående af få muligheder. Klik på Task Manager fra listen over muligheder for at åbne den.
- Tryk på Windows + S for at starte startmenuens søgelinje. Skriv Opgavehåndtering i dialogboksen. Højreklik på det resultat, der kommer frem, og vælg Kør som administrator.
Løsning 1: Kørsel af systemvedligeholdelsesfejlfinding
Systemvedligeholdelsesfejlfinding vil du køre dine Windows-vedligeholdelsesopgaver automatisk. Det registrerer og løser automatisk problemer som brudte links, filstier eller genveje og endda diskfejlfejl. Vi kan prøve at køre det og kontrollere, at vores problem bliver løst.
- Tryk på Windows + S for at starte startmenuen søgning. Indtast vedligeholdelse i dialogen og vælg det første resultat, der fremkommer.
- Når vedligeholdelsesfanen er åbnet, skal du klikke på vedligeholdelsesoverskriften for at udvide rullemenuen. Vælg derefter Start vedligeholdelse under optionen Automatisk vedligeholdelse.
- Når du har klikket på det, starter Windows din vedligeholdelse og informerer dig om manglende eller brudte links til genveje eller fejl af enhver art.
- Genstart din computer for ændringerne skal finde sted. Hvis dette stadig ikke løser noget, skal du henvende dig til den næste løsning.
Løsning 2: Oprettelse af en anden konto i Windows 10
Det er muligt, at det problem, du står overfor, skyldes en fejl i din profil, eller at administratoren ikke har givet dig adgang. Vi vil dække, hvordan du redigerer registreringsdatabasen for at aktivere opgaveadministratorens adgang til din konto, hvis du bruger en begrænset. Hvis du er ejer af denne computer og stadig ikke har adgang til opgaveadministratoren, kan vi prøve at oprette en ny lokal konto og kontrollere, om dette løser noget.
- Åbn en administratorkonto. Skriv indstillinger i dialogboksen Startmenu, og klik på Konti .
- Klik nu på Familie og andre brugere, der findes i venstre side af vinduet.
- Når du er inden i, vælg menuen, vælg Tilføj en anden til denne pc .
- Nu vil Windows lede dig gennem sin guiden om, hvordan du opretter en ny konto. Når det nye vindue kommer frem, skal du klikke på Jeg har ikke denne persons loginoplysninger .
- Vælg nu Tilføj en bruger uden Microsoft . Windows vil nu bede dig om at oprette en ny Microsoft-konto og vise et vindue som dette.
- Indtast alle detaljer og vælg et let kodeord, som du kan huske.
- Gå nu til Indstillinger> Konti> Din konto .
- I rummet under dit kontobillede vil du se en mulighed, der siger Log ind med lokal konto i stedet .
- Indtast din nuværende adgangskode, når prompten kommer, og klik på Næste .
- Indtast nu brugernavn og adgangskode til din lokale konto, og klik på Log ud og afslut .
- Nu kan du nemt skifte til en ny lokal konto, og flytte alle dine personlige filer til det uden hindringer.
- Gå nu til Indstillinger> Konti> Din konto og vælg derefter Log ind med en Microsoft-konto i stedet .
- Indtast dit brugernavn og din adgangskode, og klik på Log ind.
- Kontroller, om opgaveadministratoren arbejder på denne konto. Hvis det er, kan du sikkert slette den ældre konto og fortsætte med at bruge denne.
Løsning 3: Running System File Checker
Hvis de ovennævnte løsninger ikke giver nogen resultater, kan vi prøve at køre systemfilcheckeren. System File Checker (SFC) er et værktøj til stede i Microsoft Windows, som giver brugerne mulighed for at scanne deres computere for korrupte filer i deres operativsystem. Dette værktøj har været der i Microsoft Windows siden Windows 98. Det er et meget nyttigt værktøj til at diagnosticere problemet og kontrollere, om der er problemer med korrupte filer i Windows.
Vi kan prøve at køre SFC og se om dit problem bliver løst. Du får et af de tre svar, når du kører SFC.
- Windows fandt ikke nogen krænkelse af integriteten
- Windows Resource Protection fandt korrupte filer og reparerede dem
- Windows Resource Protection fandt korrupte filer, men kunne ikke rette nogle (eller alle) af dem
- Tryk på Windows + S for at starte din startmenu's søgelinje. Skriv kommandoprompt i dialogboksen. Højreklik på programmet, der vender tilbage som resultat, og vælg Kør som administrator .
- Skriv følgende kommandoer:
- Processen kan tage et stykke tid, da Windows kontrollerer alle dine filer og leder efter uoverensstemmelser. Vent til processen er helt færdig. Når den er færdig, og der blev registreret fejl, skal du genstarte din computer og kontrollere, om problemet blev fikset.
Løsning 4: Aktiverer task manager ved hjælp af registreringsdatabasen
Vi kan kontrollere, om din task manager er deaktiveret af computerens administrator eller ved en virus fra din registreringsdatabase. Bemærk, at Windows-registreringsdatabasen er et kraftfuldt værktøj og gør ændringer i dataindtastninger, som du ikke ved om, kan skade din pc. Vær ekstra forsigtig og følg trinene omhyggeligt.
- Tryk på Windows + R for at starte programmet Run, skriv regedit i dialogboksen og tryk på Enter.
- Når du er i registreringseditoren, skal du navigere til den følgende filsti ved hjælp af den venstre navigationsrude:
HKEY_CURRENT_USER \ Software \ Microsoft \ Windows \ Aktuel version \ Policies \ System
- Hvis systemet ikke er der, skal du oprette det. Vi vil vise dig, hvordan du opretter hele registreringsdatabasen efter dette.
- Find DisableTaskmgr fra listen over elementer, der er til stede. Dobbeltklik på det og indtast værdien som 0 . Tryk på Ok.
- Genstart computeren og kontroller, om problemet bliver løst.
Hvis du ikke har registreringsdatabasen til stede, og filsti kun går til Politikker, kan vi forsøge at oprette registreringsdatabasen og gennemføre de nødvendige ændringer.
- Naviger til
HKEY_CURRENT_USER \ Software \ Microsoft \ Windows \ Aktuel version \ Policies
- Højreklik på Policy og vælg Ny> Nøgle .
- Navngiv den nye nøgle som System, og tryk på Enter for at gennemføre ændringerne.
- Når du er i System, skal du højreklikke på det tomme rum til stede i højre side af vinduet og vælge Ny> DWORD (32-bit) Værdi
- Navngiv den nye DWORD som DisableTaskMgr, og angiv dens værdi som 0 .
- Gem ændringer og afslut redaktøren. Du skal muligvis genstarte din computer for at ændringerne skal finde sted.
Løsning 5: Aktiverer Task Manager ved hjælp af Group Policy Editor
Gruppepolicy Editor er et værktøj i Microsoft Windows, som giver dig mulighed for at redigere de lokale politikindstillinger. Det kan bruges til at aktivere task manager, hvis den er deaktiveret.
- Tryk på Windows + R for at starte programmet Run. Skriv gpedit.msc i dialogboksen og tryk på Enter.
- Naviger nu til den følgende vej ved hjælp af navigationsruden til stede i venstre side af skærmen.
Brugerkonfiguration> Administrative skabeloner> System> Ctrl + Alt + Del-indstillinger
- På højre side af skærmen vil du se en post, der hedder Fjern Task Manager . Dobbeltklik på det for at åbne dets indstillinger.
- Indstil nu indstillingen som Aktiveret, og klik på Anvend . Vælg nu Ikke konfigureret eller Deaktiveret, og tryk på Anvend . Den endelige værdi er ikke konfigureret / deaktiveret. Vi valgte Aktiveret og anvendt ændringer, så gruppepolitikken kan overskride alle indstillinger foretaget af en ekstern applikation eller malware. Tryk på Ok for at gemme ændringer og afslutte. Du skal muligvis genstarte din computer for at ændringerne skal finde sted.
Kontroller, om task manager åbner som forventet.
Løsning 6: Scanning for malware
Nogle gange er denne usædvanlige adfærd forårsaget af malware eller virus i din maskine. De har specielle scripts, der kører i baggrunden, som kan udvinde dine data eller ændre indstillingerne.
Scan din computer ved hjælp af dit antivirusprogram og sørg for, at din pc er ren. Hvis du ikke har et bestemt antivirusprogram installeret, kan du bruge Windows Defender-værktøjet og scanne.
- Tryk på Windows + S for at starte startmenuens søgelinje. Skriv Windows Defender, og åbn det første resultat, der kommer frem.
- På højre side af skærmen vil du se en scanningsindstilling. Vælg fuld scan og klik på Scan Denne proces kan tage lidt tid, da Windows scanner alle dine computers filer en efter en. Vær tålmodig og lad processen fuldføre i overensstemmelse hermed.
- Hvis der var malware til stede på din computer, skal værktøjet fjerne og genstarte din computer, før du starter task manager.
Løsning 7: Gendannelse af dit system
Hvis alle ovenstående metoder ikke virker, kan vi forsøge at genoprette dit system til det sidste systemgendannelsespunkt. Gem alt dit arbejde korrekt og gem alle vigtige data. Bemærk, at alle ændringer i systemkonfigurationerne efter det sidste gendannelsespunkt fjernes.
- Tryk på Windows + S for at starte startmenuens søgelinje. Skriv gendannelse i dialogboksen og vælg det første program, der kommer i resultatet.
- En i gendannelsesindstillingerne, tryk på Systemgendannelse, der er til stede i starten af vinduet under fanen Systembeskyttelse.
- Nu åbner en guiden dig og navigerer gennem alle trin for at gendanne dit system. Tryk på Næste, og fortsæt med alle de yderligere instruktioner.
- Vælg nu genoprettelsespunktet fra listen over tilgængelige muligheder. Hvis du har flere systemgendannelsespunkter, vil de blive vist her.
- Nu vil Windows bekræfte dine handlinger for sidste gang, før det starter systemgendannelsesprocessen. Gem alt dit arbejde og sikkerhedskopier vigtige filer, bare i tilfælde og fortsæt med processen.
Du kan lære mere om systemgendannelse for at få mere viden om, hvad det gør, og hvad er processerne involveret.
- Når du har genoprettet din computer, skal du skifte til tablet-tilstand og derefter tilbage til skrivebordsmodus. Bemærk: Hvis du har en almindelig computer og ikke har tabletmodus, skal du ikke bekymre dig. Fortsæt med de næste instruktioner.
- Prøv nu at starte task manager. Du kan starte det på en række måder som forklaret begyndelsen af artiklen.
Løsning 8: Installer de nyeste Windows-opdateringer
Windows uddyber vigtige opdateringer rettet mod fejlrettelserne i operativsystemet. Hvis du holder tilbage og ikke installerer Windows-opdateringen, anbefaler vi stærkt, at du gør det. Windows 10 er det nyeste Windows-operativsystem, og nye operativsystemer tager meget tid til at blive perfekte i enhver henseende.
Der er mange problemer, der stadig er under behandling med operativsystemet, og Microsoft uddeler hyppige opdateringer til at målrette disse problemer.
- Tryk på Windows + S- knappen for at starte din startmenu's søgelinje. Skriv Windows opdatering i dialogboksen. Klik på det første søgeresultat, der kommer frem.
- Når du er i opdateringsindstillingerne, skal du klikke på knappen, der siger Check for updates . Nu kontrollerer Windows automatisk efter opdateringer, der er tilgængelige, og installerer dem. Det kan endda spørge dig om en genstart.
- Efter opdatering skal du kontrollere, om dit problem er blevet rettet.
Relaterede artikler:
Task Manager Vs Process Explorer
PRO TIP: Hvis problemet er med din computer eller en bærbar computer / notesbog, skal du prøve at bruge Reimage Plus-softwaren, som kan scanne lagrene og udskifte korrupte og manglende filer. Dette virker i de fleste tilfælde, hvor problemet er opstået på grund af systemkorruption. Du kan downloade Reimage Plus ved at klikke her