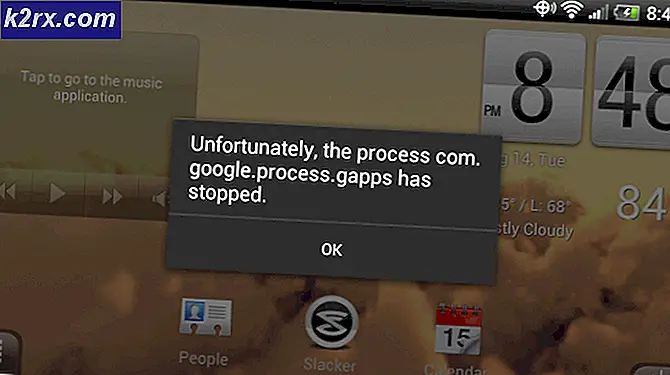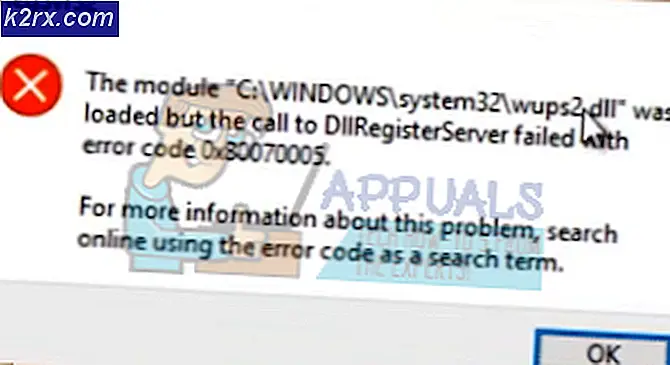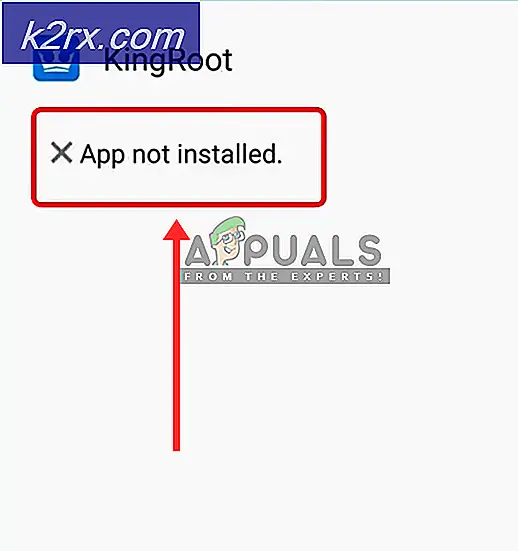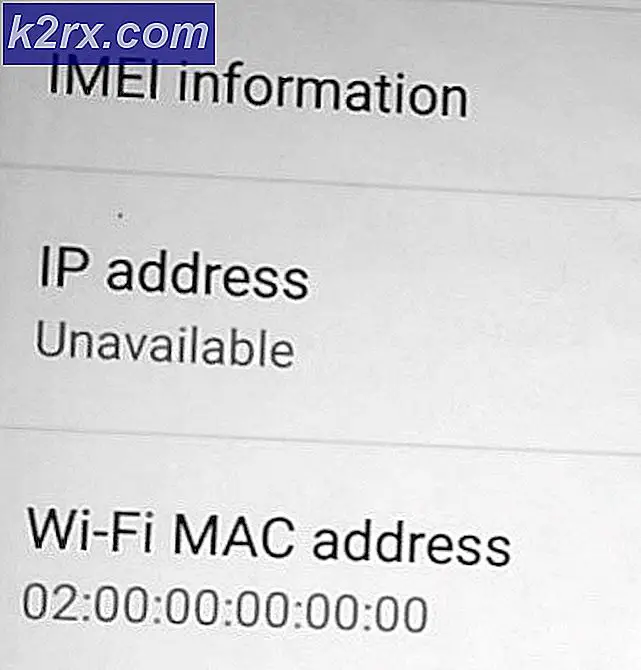Fix: Windows 10 Fejl C1900101 - 0x20017
Microsoft annoncerede sin seneste version af Windows kaldet Windows 10 for et par måneder siden. Windows 10 er udstyret med mange fine funktioner og GUI har forbedret sig meget. Det er grunden til, at millioner af Windows-brugere begyndte at opgradere deres OS til den sidste lige efter udgivelsen den 29. juli 2015. Næsten 67 millioner mennesker har Windows 10 installeret på deres pc'er indtil nu, og det vokser hurtigt.
Men der er også de mennesker, som ikke kan overgå opgraderingsprocessen, og de sidder fast ved den tidligere bygning. Folk har rapporteret forskellige fejl, mens de forsøger at opdatere deres Windows. En af de rapporterede fejl er Fejl C1900101 - 0x20017, hvori det hedder, at vi ikke kunne installere Windows 10 og SAFE_OS fase under opstartsprocessen, da installationsprogrammet mislykkedes . Så det tillader ikke opdateringsprocessen at fungere fint og vender tilbage til brugerne tilbage til deres tidligere OS.
Årsager bag fejlen C1900101 - 0X20017
Den vigtigste skyldige bag denne fejl er kendt for at være den defekte BIOS-indstilling . Så ved at fastsætte en mindre indstilling i BIOS, kan du slippe af med denne fejl.
En anden årsag til denne fejl i nogle tilfælde kan være en ekstern USB- enhed, der er tilsluttet pc'en på tidspunktet for Windows 10-opgradering.
Løsning for at rette fejlen C1900101 - 0X20017:
At kende årsagerne fører dig til løsninger. Jeg vil anbefale til en ren installation af Windows 10 i stedet for en opgradering, fordi det reducerer chancerne for nedbrud, og det føles også frisk. Så følg disse trin for at slippe af med denne fejl og nyd elegansen i Windows 10.
Indstilling af BIOS og udførelse af en ren installation:
Dette viser sig at være den bedste løsning, hvis du kommer imod fejlen C1900101 - 0X20017 . Følg disse trin omhyggeligt.
1. For det første skal du genstarte systemet for at ændre BIOS-indstillingen. På opstartstidspunktet skal du trykke på F12 eller Del (afhænger af din BIOS-producent) gentagne gange, indtil det starter dig ind i systemets BIOS. Inde i BIOS, navigere til Boot menuen og find UEFI Boot indstillingen. Hvis den er deaktiveret, skal du aktivere den og afslutte BIOS, mens du gemmer indstillingerne ved at trykke på F10 . Genstart computeren i din installerede Windows.
PRO TIP: Hvis problemet er med din computer eller en bærbar computer / notesbog, skal du prøve at bruge Reimage Plus-softwaren, som kan scanne lagrene og udskifte korrupte og manglende filer. Dette virker i de fleste tilfælde, hvor problemet er opstået på grund af systemkorruption. Du kan downloade Reimage Plus ved at klikke her2. Når systemet er genstartet, skal du navigere til C:> Windows> SoftwareDistribution> Download og slet alt i denne mappe.
3. Nu skal du gemme dine skjulte filer fra visningsafsnittet øverst i Windows Stifinder. Gå til C Lokalt drev eller et drev, du har Windows installeret på, og slet den skjulte $ Windows. ~ BT
4. For at rense installationen af Windows 10 skal du downloade den officielle ISO- fil fra Microsofts websted og oprette et bootbart installationsmedie ved at følge trinene i denne vejledning .
5. Efter at processen er færdig, og Windows 10 bootable installationsmedier er i dine hænder, skal du bare genstarte dit system, starte det med det installationsmedie, du oprettede før. Følg instruktionerne, og du vil have en ren og frisk installation af Windows10 uden nogen fejl.
Bemærk: Sørg for, at du ikke har eksterne USB- enheder (bortset fra din startbare USB), der er tilsluttet systemet på installationstidspunktet.
PRO TIP: Hvis problemet er med din computer eller en bærbar computer / notesbog, skal du prøve at bruge Reimage Plus-softwaren, som kan scanne lagrene og udskifte korrupte og manglende filer. Dette virker i de fleste tilfælde, hvor problemet er opstået på grund af systemkorruption. Du kan downloade Reimage Plus ved at klikke her