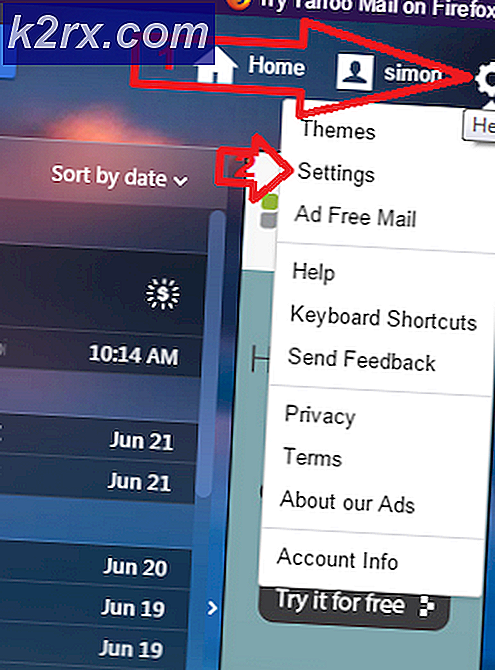Fix: Host Process til Windows Service Forbruger Internet Båndbredde
Hvis du læser denne artikel, har du måske overgået den adfærd, hvor processen Værtsproces til Windows Service forbruger enorme mængder båndbredde på din maskine. Denne proces er kendt for at spise bidder så store som 250 MB ad gangen uden forudgående varsel.
Så hvad er denne proces? Denne proces bruges af nogle programmer til at downloade nye indstillinger / opdateringer eller andre konfigurationer via internettet. Det bruges også af Windows selv til at hente data fra internettet. Denne proces kaldes også 'scvhost.exe'. Det er klassificeret som en proces på din computer, der er vært for eller indeholder andre individuelle tjenester. Der kan også være flere forekomster af denne proces, der kører på samme tid på din computer.
Der er et par løsninger, vi kan følge for at løse dette problem. Start med den første løsning og navigere dig ned i overensstemmelse hermed.
Løsning 1: Rengør Booting din computer og brug af Resource Monitor
Før vi begynder at følge andre løsninger, hvor vi konfigurerer systemindstillinger, kan vi prøve Clean Booting din pc.
Denne opstart gør det muligt for din pc at tænde et med minimalt sæt af drivere og programmer. Kun de væsentligste er aktiveret, mens alle de øvrige tjenester er deaktiveret. Hvis ressourceforbruget ikke forekommer i denne tilstand, skal du aktivere processerne igen kun med små klumper og kontrollere, om ressourceforbruget vender tilbage. Hvis det ikke gør det, kan du tænde en anden klump og tjekke. På denne måde kan du diagnosticere hvilken proces der forårsager problemet.
- Tryk på Windows + R for at starte programmet Run. Skriv msconfig i dialogboksen og tryk på Enter.
- Naviger til fanen Tjenester øverst på skærmen. Kontroller linjen som siger Skjul alle Microsoft-tjenester . Når du klikker på dette, vil alle Microsoft-relaterede tjenester blive deaktiveret, hvilket efterlader alle tredjepartstjenester (du kan også deaktivere alle Microsoft-relaterede processer og kontrollere mere udførligt, hvis der ikke findes tredjepartstjenester, der forårsager problemet).
- Klik nu på knappen Deaktiver alle knapper i den nederste bund på venstre side af vinduet. Alle tredjepartstjenesterne bliver nu deaktiveret.
- Klik på Anvend for at gemme ændringer og afslutte.
- Nu skal du navigere til fanen Opstart og klikke på indstillingen for Open Task Manager . Du bliver omdirigeret til task manager hvor alle de applikationer / tjenester, der kører, når din computer starter, vil blive angivet.
- Vælg hver tjeneste en efter en, og klik på Deaktiver nederst til højre i vinduet.
- Genstart nu din computer og kontroller, om problemet vises igen. Hvis det ikke gør det, skal du aktivere en lille klump (forklaret ved starten) og derefter tjekke igen. Hvis du diagnosticerer en bestemt tjeneste, kan du prøve at genstarte eller deaktivere den ved hjælp af servicevindue.
Hvis der ikke er en tredjepartsproces, der forårsager problemet, begynder du at kigge efter en Windows-proces, som kan være ansvarlig.
- Åbn task manager og find den service, der forårsager problemet. Hvis der er mange forekomster af værtsproces til Windows-service, skal du udvide hver enkelt af dem og se, hvilken Windows-proces der kan forårsage problemet. Et sådant eksempel er angivet nedenfor.
- Når du har identificeret tjenesten, skal du trykke på Windows + R, skrive tjenester. msc i dialogboksen og tryk på Enter.
- Når du er i tjenester, skal du navigere gennem listen, indtil du finder den. Højreklik på det og vælg Egenskaber. Stop tjenesten, og indstil starttypen som Disabled . Tryk på Anvend for at gemme ændringer og afslutte.
- Genstart din computer og se om båndbreddebrugen er blevet rettet.
Løsning 2: Indstil din forbindelse som målt
En anden løsning, der også virker, er at indstille den internetforbindelse, du bruger som "Metered connection". En målingstilslutning er en dataforbindelse, hvor du har begrænset båndbredde. Når du markerer en forbindelse med dette, downloader Windows ikke Windows-opdatering eller udfører andre dataaktiviteter. Dette kan midlertidigt stoppe brugen af båndbredde under drøftelse.
PRO TIP: Hvis problemet er med din computer eller en bærbar computer / notesbog, skal du prøve at bruge Reimage Plus-softwaren, som kan scanne lagrene og udskifte korrupte og manglende filer. Dette virker i de fleste tilfælde, hvor problemet er opstået på grund af systemkorruption. Du kan downloade Reimage Plus ved at klikke her- Klik på netværksikonet, udvid den aktuelle internetforbindelse, du er forbundet med, og vælg Egenskaber .
- Kontroller indstillingen Metered connection . Din computer vil næsten øjeblikkeligt virke, og du bør se en dråbe i båndbredden. Hvis ikke, genstart computeren og tjek igen.
Løsning 3: Slukning af leveringsoptimering
Windows har en funktion, der hedder Leveringsoptimering, som standard er aktiveret på din computer. Din computer kan sende eller modtage opdateringer til nabostatiske computere eller computere, der er til stede i dit netværk. Denne funktion kan betyde, at du kan få meget hurtigere opdateringer, men det betyder også, at din båndbredde vil stige. Vi kan prøve at deaktivere denne funktion og slette leveringsoptimeringsfilerne og se om dette løser problemet ved hånden.
- Tryk på Windows + S for at starte søgefeltet, indtaste Windows Update Settings og åbne det indstillingsprogram, der fremkommer.
- Når du er i opdateringsindstillingerne, skal du navigere til bunden af siden og klikke på Avancerede indstillinger .
- Når du har navigeret til næste side, skal du klikke på Leveringsoptimering til stede nederst på siden.
- Sluk for muligheden Tillad downloads fra andre pc'er . Når du har foretaget ændringen, skal du afslutte indstillingsprogrammet og genstarte din computer.
- Tryk på Windows + E og højreklik på Local Disk C (eller et andet drev, hvor dit system er installeret) og vælg Egenskaber .
- Klik på indstillingen Diskoprydning under kategorien Generelt .
- Sørg for at kontrollere linjen Leveringsoptimeringsfiler, og tryk på OK. Efter diskoprydning skal du genstarte din computer og se om der er nogen forskel i båndbredden.
Bemærk: Hvis du selv efter at følge ovenstående metoder ikke får båndbredden på grund af Host Process for Windows Service, kan du ty til at deaktivere nogle tjenester som Background Intelligent Transfer . Du kan også bruge andre tredjepartsprogrammer som GlassWire til at bestemme, hvilken proces der bruger båndbredden, så du kan deaktivere den i overensstemmelse hermed.
PRO TIP: Hvis problemet er med din computer eller en bærbar computer / notesbog, skal du prøve at bruge Reimage Plus-softwaren, som kan scanne lagrene og udskifte korrupte og manglende filer. Dette virker i de fleste tilfælde, hvor problemet er opstået på grund af systemkorruption. Du kan downloade Reimage Plus ved at klikke her