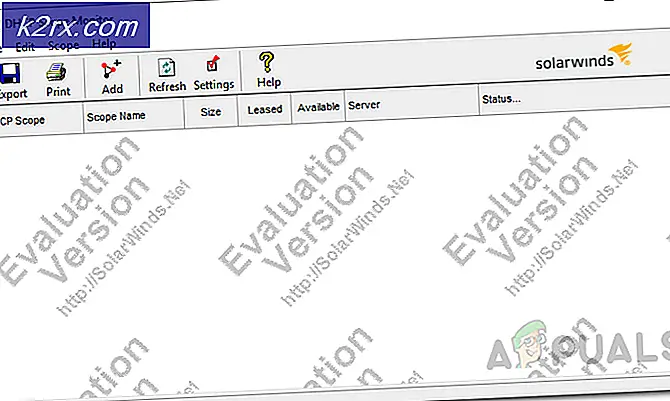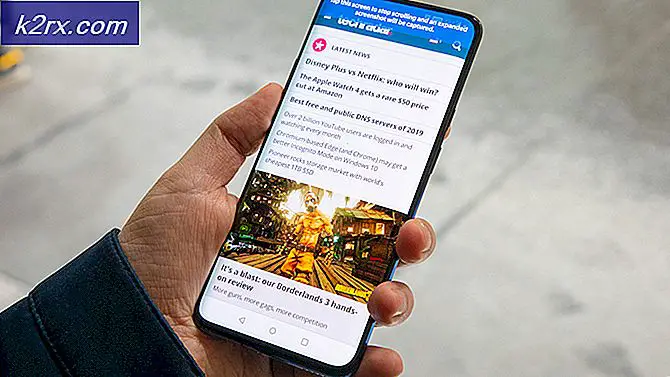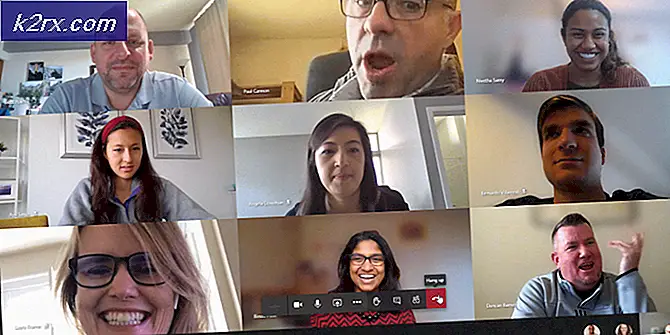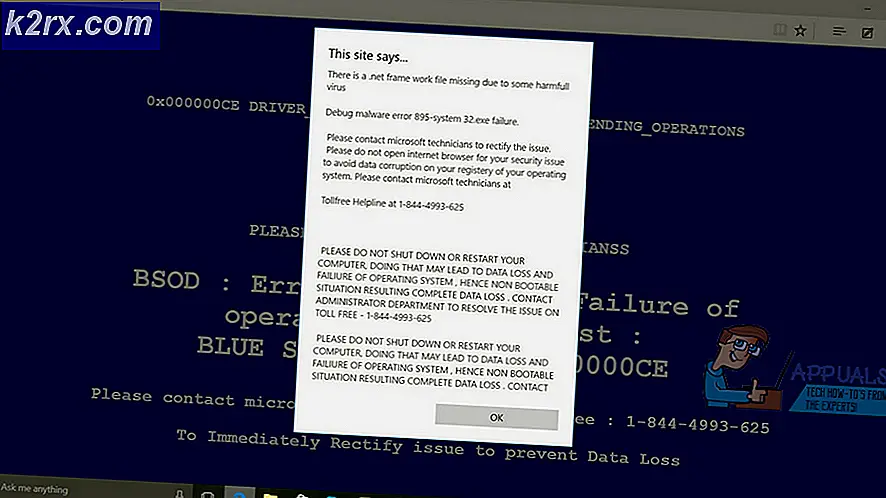Fix: dasHost.exe High CPU og Memory Usage
Device Association Framework Provide Host (dashHost.exe) er en Microsoft-kerneproces, der er ansvarlig for parring af både kablede og trådløse enheder i Windows. Processen er en del af den officielle pakke af Windows-komponenter, der kører under Local Service- kontoen. Det er en forholdsvis ny ramme, der blev introduceret med Windows 8, men den er også tilgængelig på den nyere Windows 10.
Hvorfor er der flere forekomster af dasHost.exe i Task Manager?
Device Association Framework Provide Host (dashHost.exe) har til opgave at parre både kablede og trådløse enheder med Windows-operativsystemet. Rammen gør det muligt at opdage, installere og tilknytte netværksforbundne enheder til en pc-klient, som om de var busforbundne.
Brugere støder på flere forekomster af Device Association Framework Provide Host, fordi processen duplicerer sig for hver netværksforbundne enhed. For hver enhed, der er parret med din pc via denne ramme, vises en separat Device Association Framework Provide Host i task manager.
Tilfælde af høj CPU anvendelse
Nogle brugere har klaget over, at flere Device Association Framework Provider Host ender med at spise næsten alle systemressourcer, i tilfælde hvor dashHost.exe tager over 70% af CPU-kapaciteten.
Normalt værtsprocessen for Device Association Framework Provider er ekstremt let (under 10 MB RAM-forbrug) og bør ikke overstige 1-2% af CPU-brugen (dette afhænger af specifikationerne).
Hvis tjenesten bruger flere systemtjenester end det skulle, er det normalt et af følgende tre scenarier:
- Problemet er forbundet med den tilsluttede enhed, snarere end med processen.
- Processen dashHost.exe har slået fejl og skal genstartes.
- Malware har erstattet den legitime Device Association Framework Provider Host behandle med en ondsindet eksekverbar (en sjælden forekomst).
DasHost.exe er kendt for at forårsage CPU-spidser, men det meste af tiden sker der, når du tilslutter enheder, der har forældede drivere. Problemet er mere almindeligt i Windows 10, da mange ældre enheder endnu ikke har modtaget driveropdateringer, der er skræddersyet til det nye operativsystem.
Uheldigvis for slutbrugeren har Windows ikke et indbygget værktøj, der hjælper os med at identificere, hvilken enhed der forårsager Host- procesprocessen for Enhedsforbundets Framework Provider for at øge ressourceforbruget.
Skal jeg deaktivere DasHost.exe?
Nej, det burde du ikke. Ved at deaktivere Enhedsforbindelses Framework Provider Host- processen vil du sabotere de fleste af din pcs forbindelser med eksterne enheder. Uanset de præstationsproblemer, du støder på, er deaktivering af DasHost.exe ikke en gennemførlig strategi, fordi det er hårdt forkrøbet for dit system.
Men hvis du finder CPU-spidserne uudholdelige, kan du midlertidigt dræbe den fejlbehæftede Device Association Framework Provider- opgave i Task Manager (Ctrl + Shift + Esc). Dette vil ikke gøre nogen langvarig skade, fordi dit OS automatisk genåbner DasHost.exe efter et kort stykke tid. Hvis rammen ikke starter automatisk igen, skal du fortsætte og genstarte dit system.
Ved at tvinge systemet til at genstarte rammen, kan du nemt slippe af med den fejl, der forårsager præstationsspidserne.
Men hvis problemet er mere underliggende end det, vil afslutningen af Device Association Framework Provider- opgaven kun tjene dig midlertidigt, og problemet vil snart vende tilbage.
En mere dybdegående løsning ville være at genstarte Device Association Service fra vinduet Services og fjerne fejlen. For at gøre dette skal du åbne et Kør vindue ( Windows-tast + R ), skrive services.msc og trykke Enter . I dialogboksen Tjenester skal du kigge efter indgangen til enhedsforeningstjeneste. Når du har fundet det, skal du højreklikke på det og vælge Genstart.
Hvad mere kan du gøre?
Da der ikke er nogen måde at bestemme præcis, hvilken enhed der forårsager præstationsspidserne i DasHost.exe, skal du selv foretage nogle fejlfindingsforespørgsler, hvis genstart ikke havde nogen effekt på at sænke ressourceforbruget.
Nedenfor har du en samling metoder, der vil fejlsøge de fleste af de almindelige årsager til stor brug af Device Association Framework Provider- processen. Følg hver metode i rækkefølge, indtil din ressource forbrug vender tilbage til normal.
Metode 1: At bringe WU opdateret
Da drivere er langt de største syndere for præstationsspidserne i DasHost.exe, lad os begynde med at sikre, at du har de nyeste drivere mulige. Før du gør noget andet, skal du sørge for, at alle eksterne enheder, som du regelmæssigt bruger, er tilsluttet.
PRO TIP: Hvis problemet er med din computer eller en bærbar computer / notesbog, skal du prøve at bruge Reimage Plus-softwaren, som kan scanne lagrene og udskifte korrupte og manglende filer. Dette virker i de fleste tilfælde, hvor problemet er opstået på grund af systemkorruption. Du kan downloade Reimage Plus ved at klikke herEt godt sted at starte er WU ( Windows Update) . Tryk på Windows-tasten + R for at åbne en Kør-kommando, skriv kontrolopdatering og tryk Enter for at åbne Windows Update. Denne genvej vil fungere med hver Windows-version.
Når du ser skærmbilledet Windows Update, skal du klikke på knappen Check for updates og se, om du har en ventende opdatering. Hvis du har nogen ventende opdateringer, skal du vente på, at de installeres og anvendes på dit system. Hvis du bliver bedt om at genstarte, skal du gøre det og vende tilbage til Windows Update-skærmen for at sikre, at systemet er opdateret.
Metode 2: Håndtering af drivere, der ikke forvaltes af WU
Når du har ladet Windows opdatering gøre det, lad os gøre en anden forespørgsel om de drivere, der ikke styres af Windows Update. Drivere, der ikke administreres af WU, er ofte dem, der forårsager præstationsspidserne i Device Association Framework Provider- processen.
Som en tommelfingerregel, hvis en enhed ikke understøttes af din Windows-version, er det bedst at deaktivere det, end at lade det køre med kompatibilitetsproblemer. Meget få enheder opnår den samme funktionalitet, hvis driverne ikke er skrevet med det pågældende OS i tankerne. Og selvom de gør det, forårsager de ofte systemproblemer, der er yderst vanskelige at bestemme.
Den nemmeste måde at identificere problematiske drivere på er via Enhedshåndtering . For at åbne Enhedshåndtering skal du holde Windows-tasten + R, skrive devmgmt.msc og trykke Enter.
Når du er i Enhedshåndtering, skal du starte jagten efter forældede drivere. Du kan identificere dem via det gule advarselsskilt - det betyder, at enheden er i modstrid med anden hardware, understøttes ikke, eller Windows kan ikke finde den rigtige driver til den. Hvis du beslutter at søge online for drivere, skal du ikke begrænse søgningen til din Windows-version.
Du kan prøve at installere drivere til en lidt ældre Windows-version, hvis du ikke finder en skræddersyet specielt til din Windows - f.eks. Hvis du har Windows 10, skal du prøve at installere en driver til Windows 8.1, da drivere til de to OS-versioner ofte er inkompatible. Hvis advarselsikonet går væk efter installation af en driver, er det normalt et tegn på, at enheden nu fungerer korrekt.
Hvis du ikke lykkedes at finde en driver til enheden, er det eneste valg at deaktivere enheden. Du kan gøre det nemt ved at højreklikke på enheden og vælge Deaktiver enhed (Deaktiver) . Hvis du ved hvilken enhed du lige har deaktiveret, fjerner du også de berørte enheder fysisk, hvis de har en kabelforbindelse til din pc.
Når alle ikke-understøttede enheder er blevet behandlet, skal du genstarte din pc og vende tilbage til opgavehåndtering for at se, om brugen af enhedens rammeforsyning er gået ned. Hvis problemet fortsætter, skal du gå til nedenstående metode.
Metode 3: Kørsel af en malware scan på DasHost.exe
DasHost.exe eksekverbar er en officiel Windows-komponent. Du har dog sikkert hørt om virus, der kan camouflerere sig som legitime system 32-processer.
Teoretisk set kan en malware erstatte Device Association Framework Provider Host med en ondsindet eksekverbar, der gør det bud. Men realistisk har Windows i de sidste par år været meget bedre på at forhindre virus i at få adgang eller posere som systemfiler. Dette er endnu mindre sandsynligt, hvis dit system er opdateret. Vi har foretaget en kortfattet onlineundersøgelse for at se, om der er tilfælde af malware-camouflagering som DasHost- eksekverbar, men der er kun få beviser for at understøtte det.
Men hvis du gerne vil være helt sikker, er en hurtig og effektiv måde at afgøre, om enhedens hostingprocesleverandørproces er legitim, ved at kontrollere den underliggende filplacering. Du kan gøre det nemt ved at åbne Task Manager (Ctrl + Shift + Esc), højreklikke på Device Association Framework Provider Host og vælge Open File Location .
Hvis den eksekverbare er placeret i Windows / System32, kan du sikkert være sikker på, da du ikke beskæftiger dig med en camoufleret malware. Hvis du stadig er skeptisk, kan du også udløse en virusscanning på processen ved at højreklikke på DasHost.exe og vælge Scan med Windows Defender.
Bemærk: Hvis du ikke har tillid til Windows Defender, kan du prøve at scanne med en ekstern løsning som Malware Bytes.
Hvis scanningen afslører en malware-trussel, vil den eksekverbare blive behandlet af dit antivirusprogram og en ny forekomst af dasHost vil blive oprettet af dit operativsystem.
PRO TIP: Hvis problemet er med din computer eller en bærbar computer / notesbog, skal du prøve at bruge Reimage Plus-softwaren, som kan scanne lagrene og udskifte korrupte og manglende filer. Dette virker i de fleste tilfælde, hvor problemet er opstået på grund af systemkorruption. Du kan downloade Reimage Plus ved at klikke her