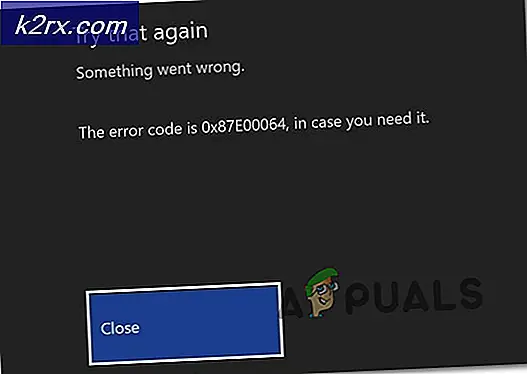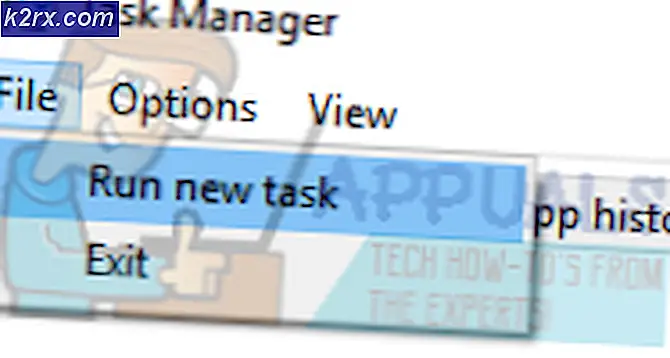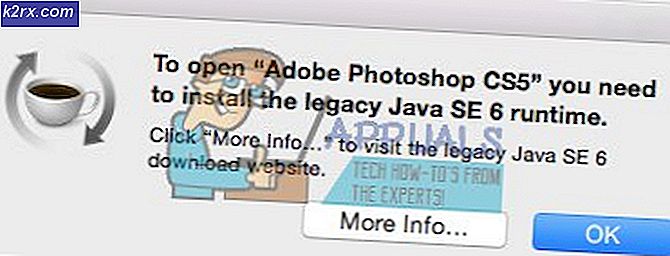Fix: Du kan ikke installere Windows på et USB-flashdrev ved hjælp af Setup
Denne fejl vises, når brugere forsøger enten at opgradere fra en tidligere version af Windows til Windows 10 eller Windows 8.1, eller hvis de prøver at opdatere deres operativsystem ved hjælp af gendannelsesmedier, der er gemt på et USB-flashdrev.
I andre tilfælde vises fejlen, selvom brugere forsøger at opdatere deres computer regelmæssigt ved hjælp af Windows Update uden en USB-enhed med Windows-gendannelsesmedie installeret på den. Uanset hvad har vi forberedt flere metoder, der skal tage sig af problemet ganske let, hvis du følger instruktionerne nøje!
Hvad forårsager fejlen "Du kan ikke installere Windows på et USB-flashdrev ved hjælp af Setup"?
Windows Update-fejl er generelt vanskelige at finde en årsag til, og dette problem er ingen undtagelse, især når du overvejer det faktum, at det kan vises ud af ingenting, selv uden at der findes et USB-flashdrev, der forårsager fejlen. Her er stadig en liste over de mest almindelige årsager:
Løsning 1: Skift en post i registreringsdatabasen
Den første løsning på vores liste er ret let at udføre, og den giver en hurtig løsning, da alt hvad du skal gøre er at ændre værdien af en registreringsdatabasepost relateret til dit operativsystem. Stadig, da redigering af registreringsdatabasen kan være farlig og føre til system ustabilitet, skal du helt sikkert sørge for at bruge forsigtighed.
Da du skal redigere en registreringsdatabasenøgle, anbefaler vi, at du tjekker denne artikel, som vi har offentliggjort, for at sikkerhedskopiere din registreringsdatabase sikkert for at forhindre andre problemer. På denne måde kan du nemt vende tilbage til de ændringer, du har foretaget, hvis noget går galt.
- Åbn Registreringseditor vindue ved at skrive “regedit” i enten søgefeltet, Start-menuen eller dialogboksen Kør, som du kan få adgang til med Windows-nøgle + R tastekombination. Naviger til følgende nøgle i din registreringsdatabase ved at navigere i venstre rude:
HKEY_LOCAL_MACHINE \ System \ CurrentControlSet \ Control
- Klik på denne nøgle og prøv at finde en REG_DWORD-post kaldet PortableOperatingSystem i højre side af vinduet. Hvis en sådan mulighed findes, skal du højreklikke på den og vælge Modificere indstilling fra genvejsmenuen.
- I Redigere i sektionen Værdidata, skift værdien til 1 eller 0 afhængigt af den aktuelle tilstand, og anvend de ændringer, du har foretaget. Bekræfte eventuelle sikkerhedsdialoger, der kan vises under denne proces.
- Du kan nu genstarte din computer manuelt ved at klikke på Start-menu >> Tænd / sluk-knap >> Genstart og kontroller, om problemet er væk.
Løsning 2: Marker partitionen som aktiv
Denne metode er meget nyttig for brugere, der prøver at installere en ny kopi af Windows på deres computer. Den partition, hvor du ønsker at installere operativsystemet, skal indstilles som aktiv, hvilket kan gøres ved at følge nedenstående trin:
- Åbn Diskhåndtering hjælpeprogram ved at søge efter det i Start-menuen eller søgefeltet og klikke på den første mulighed.
- Alternativet er at enten bruge Windows-nøgle + X tastekombination eller højreklik på Start-menu og vælg Diskhåndtering mulighed for at åbne konsollen.
- Find den partition, du vil aktivere (den, hvor dit operativsystem er installeret, eller den, hvor det vil blive installeret). Højreklik på det og vælg Marker partition som aktiv indstilling fra genvejsmenuen.
- Bekræfte en dialogboks, og bekræft dine ændringer. Genstart computeren, og kontroller, om “Du kan ikke installere Windows på et USB-flashdrev fra Setup”Fejlmeddelelse vises stadig.
Løsning 3: Nulstil Windows Update-komponenter
Den første metode i denne artikel er den mest succesrige, og den anden er fantastisk til tilfælde, hvor den første metode mislykkes. Dette fjerner dog ikke det faktum, at denne metode er en generelt nyttig måde at håndtere de fleste opdateringsrelaterede problemer på Windows-pc'er på. Det er en noget langvarig metode, for at være ærlig, men det vil gøre det værd!
- Lad os starte med metoden ved lukker ned følgende tjenester, som er kernetjenesterne relateret til Windows Update: Baggrunds intelligent overførsel, Windows Update, og Kryptografiske tjenester. Det er meget vigtigt at lukke dem, inden vi starter, hvis du vil have, at resten af trinene skal udføres uden fejl.
- Søge efter "Kommandoprompt”Enten lige i Start-menuen eller ved at trykke på søgeknappen lige ved siden af den. Højreklik på det første resultat, der vises øverst, og vælg “Kør som administrator" mulighed.
- Brugere, der bruger en ældre version af Windows, kan bruge Windows Logo Key + R-tastekombinationen for at få vist Kør dialogboksen. Indtast "cmd" i feltet og brug Ctrl + Skift + Enter tastekombination for at køre kommandoprompt som administrator.
- Kopier og indsæt kommandoen vist nedenfor, og sørg for at klikke på Enter-tasten på tastaturet.
net stop bits net stop wuauserv net stop appidsvc net stop cryptsvc
- Efter dette trin skal du slette nogle filer, hvis du vil fortsætte med at nulstille opdateringskomponenterne. Dette skal også gøres via Kommandoprompt med administrative rettigheder. Kør denne kommando:
Slet “% ALLUSERSPROFILE% \ Application Data \ Microsoft \ Network \ Downloader \ qmgr * .dat”
- Skift navnet på Distribution af software og catroot2 For at gøre dette skal du ved en kommandoprompt med administratorrettigheder kopiere og indsætte følgende to kommandoer og klikke Gå ind efter kopiering af hver enkelt.
Ren% systemroot% \ SoftwareDistribution SoftwareDistribution.bak Ren% systemroot% \ system32 \ catroot2 catroot2.bak
- Lad os navigere tilbage til System32 mappe for at fortsætte med den sidste del af denne metode. Sådan gør du det i kommandoprompt.
cd / d% windir% \ system32
- Da vi har nulstillet BITS-tjenesten fuldstændigt, skal vi genregistrer alle de filer, der er nødvendige for at denne tjeneste kan køre og fungere korrekt. Hver af filerne kræver dog en ny kommando for at få den til at omregistrere sig selv, så processen kan ende med at blive ret lang. Kopier kommandoerne en efter en, og sørg for, at du ikke udelader nogen af dem. Du kan finde den komplette liste, hvis du følger dette link i en Google Drev-fil.
- Den næste ting vi skal gøre er nulstil Winsock ved at kopiere og indsætte følgende kommando tilbage i den administrative kommandoprompt:
netsh winsock nulstil netsh winhttp nulstil proxy
- Hvis alle ovenstående trin har gennemgået smertefrit, kan du nu Start de tjenester, du lukkede i det første trin ved hjælp af nedenstående kommandoer.
net start bits net start wuauserv net start appidsvc net start cryptsvc
- Genstart computeren efter at have fulgt de angivne trin, og prøv at køre Windows Update igen. Forhåbentlig vil du nu være i stand til at undgå den irriterende fejlmeddelelse.