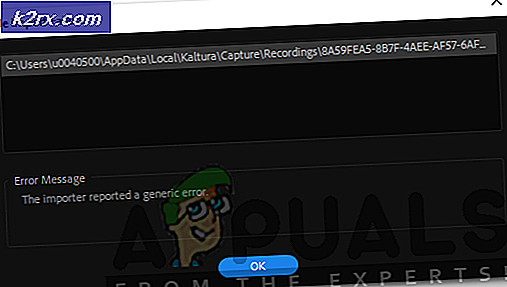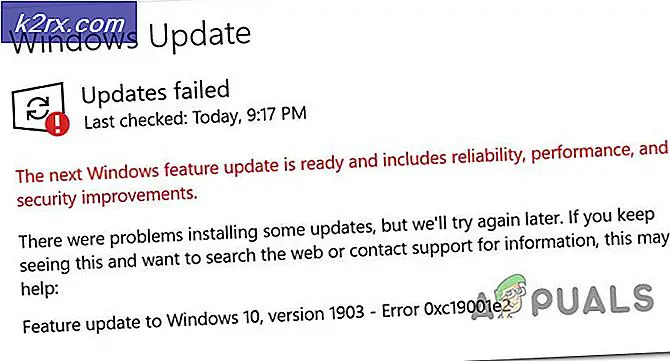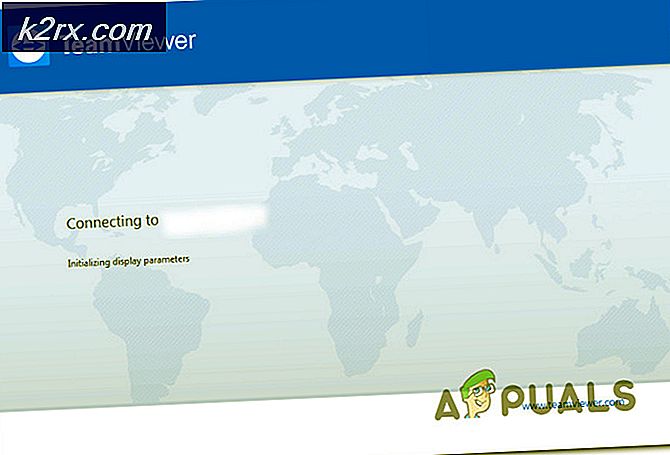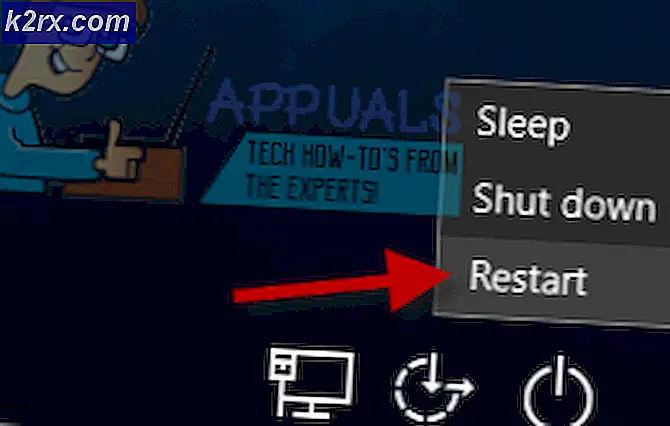Sådan slettes unødvendige pauser fra et Microsoft Word-dokument
Når du er færdig med dit arbejde med et Microsoft Word-dokument, er der chancer for, at du vil medbringe et par ændringer i formateringen af filen. Mens det kan være teksten, farven eller endda afstanden mellem de linjer, som du vil ændre. Nogle gange skaber folk tomme mellemrum mellem sider og ved det ikke, før de har kontrolleret dokumentet grundigt. Hvis du ved en fejltagelse har oprettet nogle huller på siderne, kan du også redigere det.
Mens du manuelt kan slette siderne, skal du gå til hver tomme side og trykke på tilbagetastknappen og gentage trinnet for alle de tomme sider, der oprettes nogensinde. Dette bliver dog en meget lang og trættende proces, der tager for meget tid, og du vil måske endda forlade disse rum, som det er.
Eller du kan følge trinene som nævnt nedenfor for at slette de tomme sider og spare tid.
- Jeg oprettede et dokument med tomme sider. Som du kan se på billedet nedenfor. Det er helt okay, hvis du laver disse tomme sider for ofte i dit dokument, fordi du gennem disse trin kan slette de tomme sider inden for få minutter og uden meget besvær.
- Mens dette dokument er åbent, skal du åbne find- og erstatningsfanen, som du kan få adgang til via to metoder. Du kan enten klikke på 'udskift' -fanen, der er i øverste værktøjslinje mod højre side af siden. Se på billedet nedenfor. Det hjælper dig med at finde udskiftningsfanen.
Eller du kan bruge de korte taster til at åbne dialogboksen udskift med det samme. Dette er en nemmere og hurtigere måde at åbne dialogboksen til udskiftning.Klik på tasten Ctrl og H på tastaturet, begge på samme tid, og det åbner dialogboksen til udskiftning, i det øjeblik du klikker på disse taster.
- Sådan ser dialogboksen ud.
Dette er den bedste måde at finde et ord på og erstatte det med et andet ord inden for få sekunder. Dette er den samme dialogboks, der bruges til at slette tomme sider fra dokumenter. Den eneste forskel er, at du i stedet for 'find what' skriver:^ p ^ p.Bogstavet 'p' i dette skal være med små bogstaver for at gøre metoden effektiv. Hvis du skriver alfabetet 'p' i store bogstaver, for eksempel ^ P, og når du klikker på erstat alle, bevæger programmet sig ikke fremad, og denne dialogboks vises i stedet.
Tegnet skal være specielt for at Microsoft kan genkende tegnet og foretage ændringerne i henhold til programmet.
- Dernæst skal du tilføje endnu et specialtegn i rummet til 'Erstat med'.
^ s
- Når du har skrevet de rigtige tegn i de rigtige mellemrum, kan du dobbelttjekke din udskiftningsdialogboks med billedet nedenfor bare for at være sikker.
- Klik nu på fanen for 'Erstat alle' for at få programmet til at slette alle de tomme sider fra filen inden for et øjeblik. Når du klikker på fanen 'Erstat alle', og når siderne er slettet fra dokumentet, vises denne dialogboks, der informerer dig om antallet af ændringer, der er foretaget i din fil.
Kun hvis jeg havde kendt denne metode i mine college-dage, ville mit liv være blevet meget lettere. Jeg husker, hvordan jeg var nødt til at rulle ned i min afhandling for at slette alle de tomme sider. Men nu, hvor du har lært dette, er jeg sikker på, at dette vil spare dig for meget mere tid, som du kan bruge andre steder.
For folk, der har brug for at tilføje data direkte fra internettet til et Word-dokument, fungerer ovennævnte metode muligvis ikke for dem. Hvis dit dokument indeholder indhold fra internettet, skal du skrive følgende i det første felt:
^ jeg
Og dette i den anden boks:
^ s
Begge alfabeter skal være med små bogstaver. Når du har tilføjet disse detaljer, skal du klikke på fanen 'Erstat alle'.