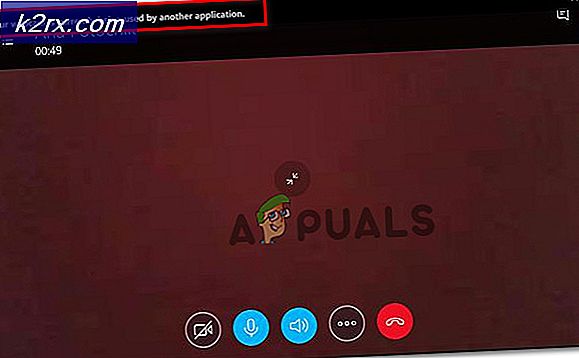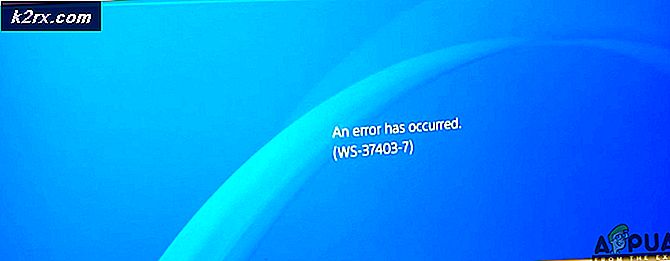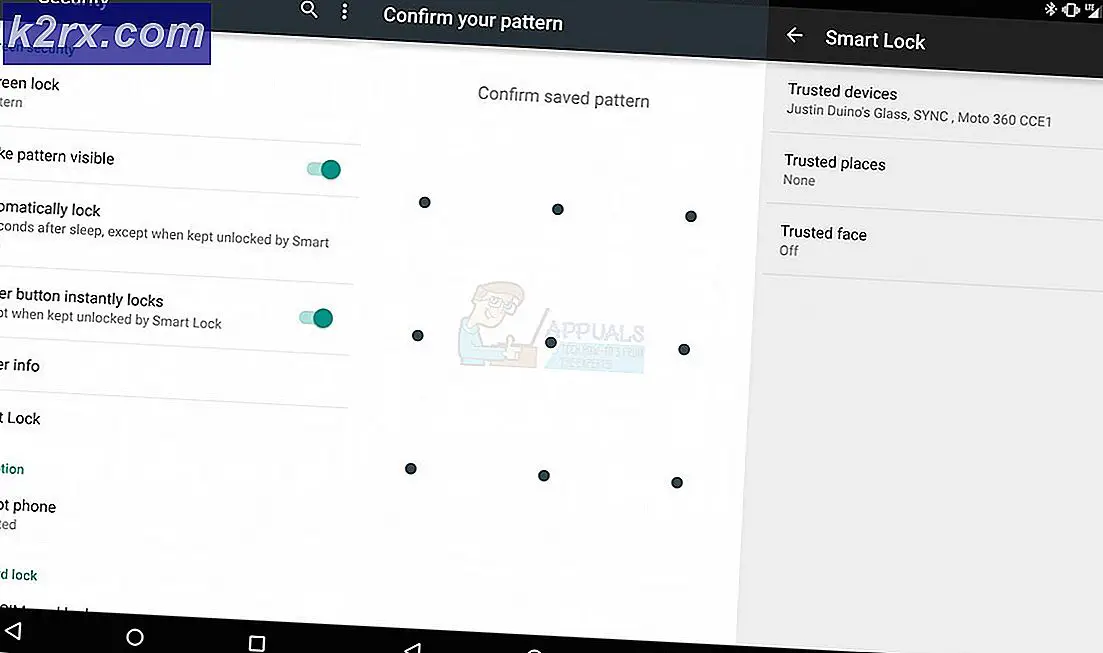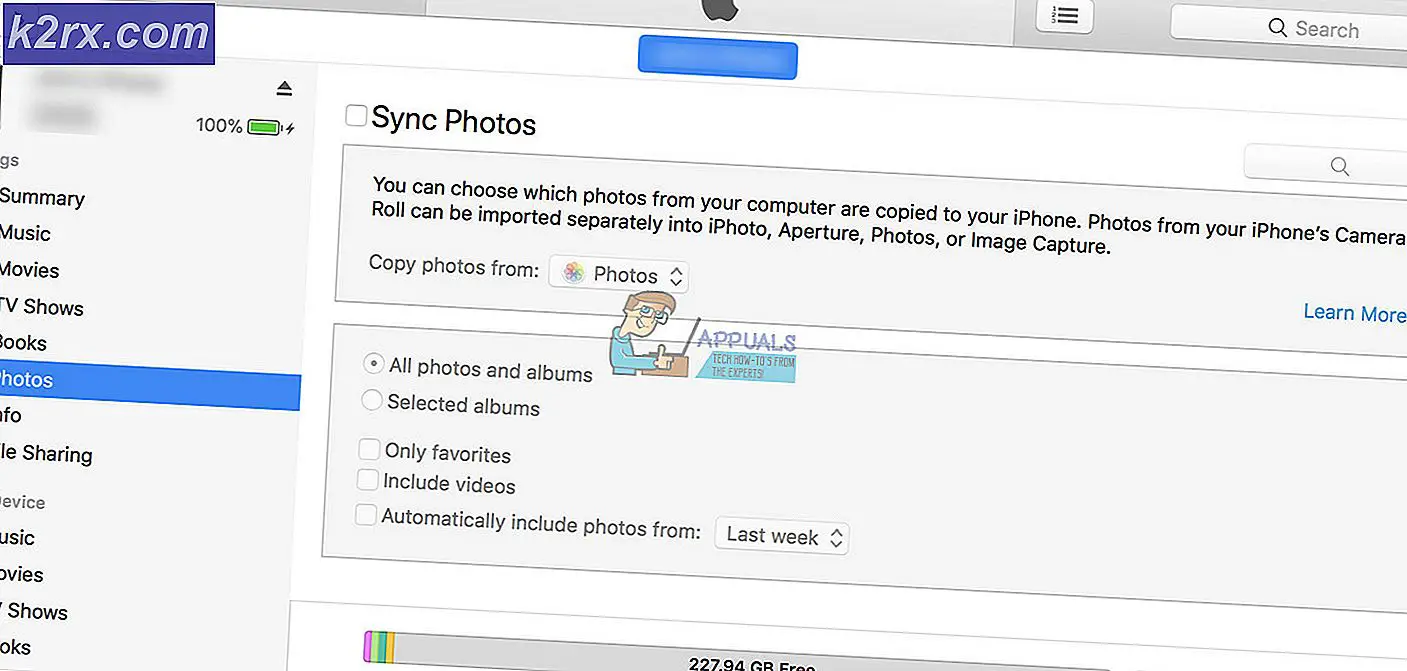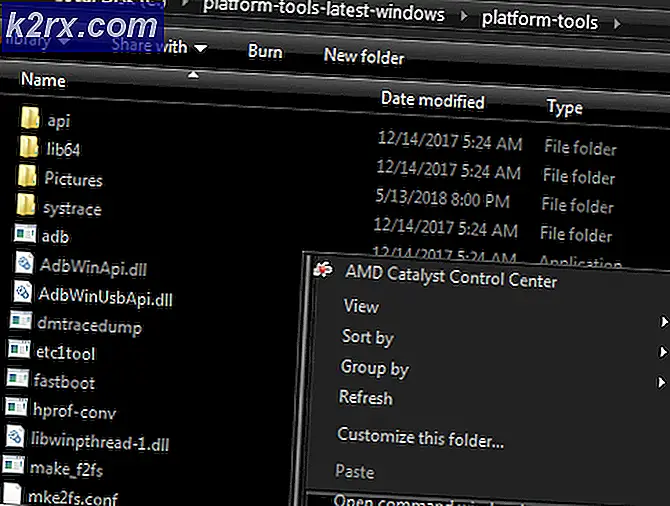Sådan deaktiveres fuldskærmstilstand i Microsoft Edge?
Fuld skærm i Microsoft Edge er anderledes end at maksimere browservinduerne. Brug af fuldskærmsfunktionen maksimerer Edge-browseren til hele skærmen. Det skjuler proceslinjen på skrivebordet og browserens værktøjslinjer, når den er aktiveret. Ved at flytte musen til toppen bringer adresselinjen og værktøjslinjen tilbage, indtil musemarkøren er der.
Denne funktion kan dog deaktiveres, hvis du ikke bruger den eller ønsker at slippe af med den. Mange brugere kan ved et uheld tænde dette ved at trykke på genvejstasten til anden brug. Nogle andre vil helt deaktivere denne funktion for alle standardbrugere.
Deaktivering af fuldskærmstilstand i Microsoft Edge
Som standard kan denne funktion tilgås, når som helst brugeren ønsker at bruge den. Mange brugere er stadig uvidende om denne funktion og ved muligvis ikke, hvordan de skal bruge den. Nogle af brugerne kan ved et uheld tænde dette ved hjælp af genvejstasten.
Ikonet for fuldskærmstilstand kan findes i Indstillinger og mere (tre prikker). Klik på det i øverste højre hjørne, og klik derefter på Fuldskærmstilstand ikon.
Du kan også bruge dette ved blot at bruge F11 genvejstast til fuldskærmstilstand.
I denne artikel viser vi dig metoder, hvorigennem du nemt kan deaktivere fuldskærmstilstand i Microsoft Edge.
Metode 1: Brug af registreringseditoren
Windows Registreringseditor er et grafisk værktøj, der giver brugerne mulighed for at se og konfigurere Windows-registreringsdatabasen. Nogle af indstillingerne kræver oprettelse af manglende nøgler og værdier i registreringsdatabasen. For det meste skal de dygtige brugere arbejde med Windows-registreringsdatabasen. Ved at følge nedenstående trin kan du dog nemt konfigurere indstillingen uden problemer.
Bemærk: Vi anbefaler altid brugere, at de opretter en sikkerhedskopi af deres registreringsdatabase, inden de foretager nye ændringer.
- Hold Windows og tryk på R at åbne Løb dialogboks på dit system. Skriv nu “regedit”Og tryk på Gå ind for at åbne Registreringseditor. Hvis du bliver bedt om det Brugerkontokontrol (UAC), og klik derefter på Ja knap.
- I Registreringseditor-vinduet skal du navigere til følgende nøgle:
HKEY_LOCAL_MACHINE \ SOFTWARE \ Politikker \ Microsoft \ Edge
- Hvis den Edge nøglen mangler, kan du oprette den ved at højreklikke på Microsoft nøgle og vælge Ny> Nøgle mulighed. Omdøb den nyoprettede nøgle som “Edge“.
- Højreklik nu på højre rude i Edge tasten, og vælg Ny> DWORD (32-bit) værdi mulighed. Navngiv denne nyoprettede værdi som “Fuld skærm Tilladt“.
- Dobbeltklik på Fuld skærm Tilladt værdi, og skift derefter værdidata til 0.
- Endelig skal du, efter at have foretaget alle ændringerne genstart systemet til at anvende disse ændringer.
- Du kan altid aktivere det tilbage ved at ændre værdidata til 1. Du kan også fjerne værdien for at aktivere fuldskærmstilstand igen.
Metode 2: Brug af Local Group Policy Editor
Politikindstillingerne for den nye Microsoft Edge-browser er muligvis ikke tilgængelige i din Group Policy Editor. Derfor skal du downloade politikfilerne til den version af Microsoft Edge, du bruger. Ved at bruge politikindstillingen kan du også forhindre standardbrugere i at aktivere og deaktivere denne funktion.
Inden du fortsætter med nedenstående trin, skal du kontrollere, om du har den samme indstilling i “Computerkonfiguration \ Administrative skabeloner \ Windows-komponenter \ Microsoft Edge”Eller“Brugerkonfiguration \ Administrative skabeloner \ Windows-komponenter \ Microsoft Edge”Stier. Hvis du allerede har denne politikindstilling tilgængelig i din Group Policy Editor, skal du bruge den og springe over at downloade nye filer i nedenstående trin.
- Åben din browser og gå til Microsoft-webstedet. Vælg version detaljer af din Microsoft Edge, og klik på FÅ POLITIKFILER knap.
- Nu uddrag den downloadede zip-fil i en mappe ved hjælp af WinRAR Ansøgning.
- Åbn mappen og gå til “MicrosoftEdgePolicyTemplates \ windows \ admx" Beliggenhed.
- Kopi det "msedge.admx”Og“msedge.adml”Filer og sæt ind dem i “C: \ Windows \ PolicyDefinitions”-Mappe.
Bemærk: Du skal kopiere sprogfilen i sprogmappen.
- Der er en chance for, at disse filer ikke vises i Local Group Policy Editor, medmindre du genstart systemet.
- Åbn Løb dialogvindue ved at trykke på Windows og R på tastaturet. Skriv “gpedit.msc”I den og tryk på Gå ind for at åbne Lokal redaktør for gruppepolitik.
- Gå til følgende sti i vinduet Local Group Policy Editor:
Computerkonfiguration \ Administrative skabeloner \ Microsoft Edge
- Dobbeltklik på indstillingen med navnet “Tillad fuldskærmstilstand”Og det åbnes i et andet vindue. Skift nu skifteindstillingen fra Ikke konfigureret til handicappet.
- Klik på Anvend / Ok knappen for at gemme disse ændringer. Dette deaktiverer fuldskærmsfunktionen i Microsoft Edge-browseren.
- Du kan altid aktivere det tilbage ved at ændre skifteindstillingen tilbage til Ikke konfigureret eller Aktiveret i trin 8.