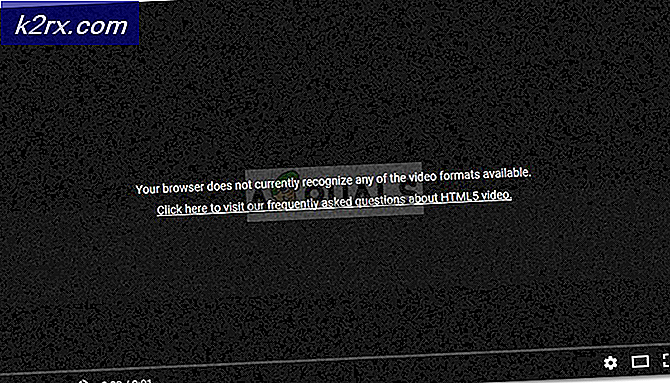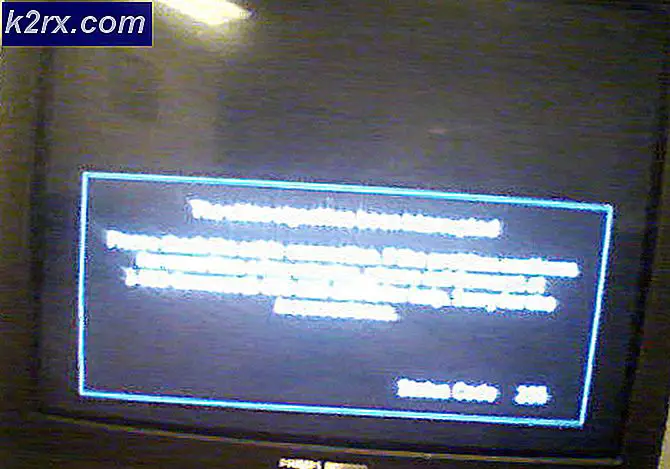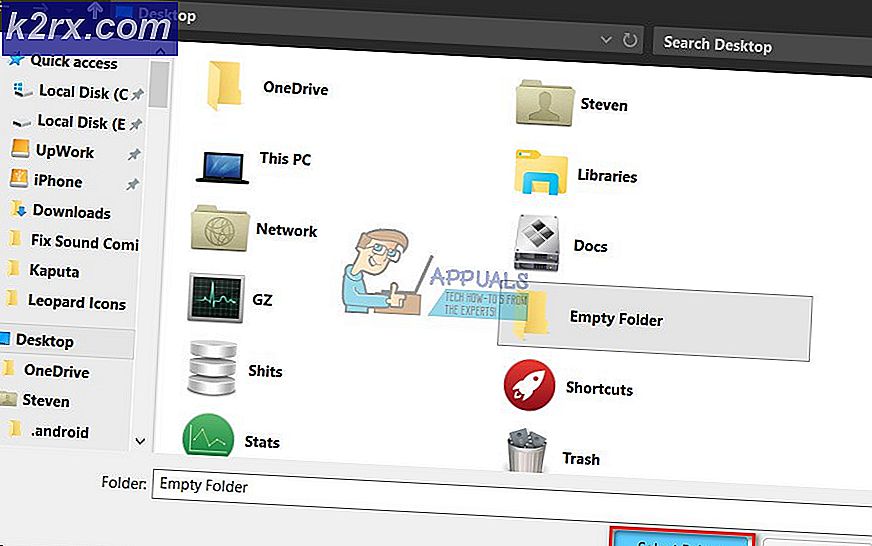Fix: Webcam bruges af en anden applikation
Flere Windows-brugere støder på "Dit webcam bruges i øjeblikket af en anden applikation”Fejl, når de prøver at bruge deres kamera med Skype eller et lignende program. Dette rapporteres at forekomme med både indbyggede og eksterne kameraenheder. Problemet er ikke specifikt for en bestemt Windows-version, da det ofte findes i Windows 7, Windows 8.1 og Windows 10.
Hvad forårsager fejlen "Dit webcam bruges i øjeblikket af et andet program"?
Vi undersøgte dette særlige problem ved at se på forskellige brugerrapporter og de reparationsstrategier, som de plejede at reparere fejlen og begynde at bruge deres kamera igen. Baseret på hvad vi opdagede, er der flere ret almindelige scenarier, der vides at udløse netop dette problem:
Metode 1: Brug af den gamle Skype Classic (kun Windows 10)
Hvis du leder efter en hurtig løsning, der giver dig mulighed for at bruge dit kamera på Skype, er den nemmeste måde at gøre det på at installere den klassiske version af Skype. Men husk at dette ikke løser problemet - det er simpelthen en løsning, som mange brugere har brugt for at undgå problemet i stedet for at løse det.
Bemærk: Denne metode gælder kun for Windows 10, da den er den eneste Windows-version, der har en dedikeret Skype-version (som kommer forudinstalleret).
Her er en hurtig guide til installation af den nyeste version af Skype classic:
- Besøg dette link (her) og klik på rullemenuen under Skype til Desktop. Vælg derefter get fra den nyligt optrådte rullemenu Skype til Windows.
- Når installationens eksekverbare fil er downloadet, skal du dobbeltklikke på den og følge vejledningen på skærmen for at fuldføre installationen.
- Når installationen er afsluttet, skal du genstarte din computer.
- Ved næste opstart af computeren kan du skelne mellem de to Skype-versioner ved at se på deres korte beskrivelse. Den klassiske Skype-version er beskrevet som “Desktop-app”Mens den indbyggede Windows 10-version beskrives som en “Pålidelig Microsoft Store-app”.
- Åbn klassisk Skype, og se om fejlen ikke længere opstår.
Hvis du stadig støder på "Dit webcam bruges i øjeblikket af en anden applikation”Fejl, gå ned til næste metode nedenfor.
Metode 2: Geninstallation af Imaging Devices-drivere (kameradrivere)
En anden populær løsning, der vides at løse “Dit webcam bruges i øjeblikket af en anden applikation”Fejl afinstallerer kameradrivere (Imaging Device Drivers). Denne procedure bekræftes at være effektiv af mange berørte brugere, men vi opdagede, at rettelsen kun var midlertidig for flere brugere.
Her er en hurtig guide til geninstallation af kameradrivere (billedbehandlingsdrivere):
- Trykke Windows-tast + R at åbne en Løb dialog boks. Skriv derefter “devmgmt.msc”Og tryk på Gå ind at åbne en Løb dialog boks.
- Inde Enhedshåndtering, udvider rullemenuen til Kameraer (eller Billedbehandlingsenheder), højreklik på dit webcam og klik på Afinstaller.
- Klik på Afinstaller ved bekræftelsesprompten, genstart derefter din computer.
- Hvis du har Windows 10, geninstallerer operativsystemet automatisk den manglende driver med næste opstart.
Bemærk: Hvis du ikke bruger Windows 10, skal du geninstallere det manuelt ved at besøge producentens websted og downloade det krævede websted. - Åbn Skype (eller ethvert andet program, der viste fejlen), og se om problemet er løst.
Hvis du stadig støder på "Dit webcam bruges i øjeblikket af en anden applikation”Fejl, gå ned til næste metode nedenfor.
Metode 3: Tillad, at apps får adgang til dit kamera
En anden mulig årsag til, at du støder på dette særlige problem, er, at dine nuværende Windows-indstillinger forhindrer installerede apps i at bruge dit kamera. Flere brugere, der støder på det samme nøjagtige problem, har rapporteret, at problemet blev løst, efter at de åbnede Indstillinger app og opdagede, at deres system blev forhindret i at give apps adgang til kameraet.
Heldigvis kan dette problem løses meget let. Her er hvad du skal gøre.
- Trykke Windows-tast + R at åbne en Løb dialog boks. Skriv derefter “ms-indstillinger: privatliv-webcam”Og tryk på Gå ind at åbne op for Kamera fanen under Privatindstillinger.
- Inde i Indstillinger app, gå over til højre rude og sørg for, at skiften er tilknyttet Giv apps adgang til dit kamera er vendt På.
- Klik derefter på Lave om knap (under Tillad adgang til kameraet på denne enhed) og sørg for, at skiften, der er knyttet til Kameraadgang til denne enhed er tændt.
- Genstart computeren, og se om problemet er løst ved næste opstart.
Hvis du stadig støder på den samme fejlmeddelelse, skal du gå ned til næste metode nedenfor.
Metode 4: Nulstilling af kameraappen
Hvis du er kommet så langt uden et resultat, er der endnu en reparationsstrategi, som du bør prøve. Hvis fejlen skyldes en fejl / fejl med dine kameraindstillinger, løser en nulstilling problemet med minimalt besvær. Flere brugere i en lignende situation har rapporteret, at problemet blev løst på ubestemt tid, efter at det lykkedes dem at genindstille Camera-appen.
Her er hvad du skal gøre:
- Trykke Windows-tast + R at åbne en Løb dialog boks. Skriv derefter “ms-indstillinger: appsfeatures”Og tryk på Gå ind at åbne Apps og funktioner skærm af Indstillinger app.
- Rul ned til listen over apps på skærmen Apps og funktioner, og find Kamera.
- Klik på Kamera, vælg derefter Avancerede indstillinger fra listen for at åbne menuen Avancerede indstillinger for Kamera.
- Fra det næste vindue skal du rulle ned til Nulstil fanen og klik på Nulstil knap.
- Bekræft igen ved at klikke Nulstil fra den nyligt dukkede pop op.
- Genstart computeren, og se om problemet er løst ved næste opstart.
Hvis du stadig støder på det samme "Dit webcam bruges i øjeblikket af en anden applikation”Fejl, gå ned til næste metode nedenfor.
Metode 5: Deaktiver beskyttelse af webcam på ESET Smart Security (hvis relevant)
Hvis du bruger ESET Smart Security, er chancerne for, at Skype (eller et andet program) forhindres i at få adgang til kameraet af en sikkerhedsindstilling kaldet Webcam beskyttelse. Denne skyldige er sværere at identificere end andre, fordi sikkerhedsreglen forbliver håndhævet, selvom ESET Smart Security er slukket.
Hvis du bruger ESET Smart Security, skal du åbne Indstillinger (Opsætning) -menuen og sørg for, at Webcam beskyttelse skifte er deaktiveret. Gør det, selvom dit tredjeparts antivirus er deaktiveret.
Når sikkerhedsfunktionen er deaktiveret, skal du genstarte din computer og se om “Dit webcam bruges i øjeblikket af en anden applikation”Fejl er løst ved næste opstart.