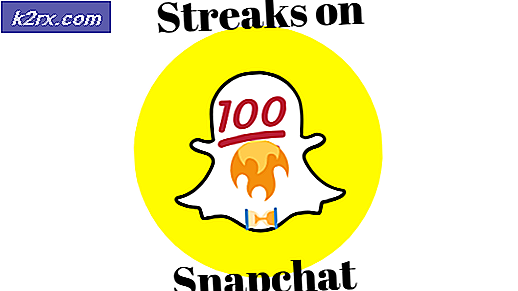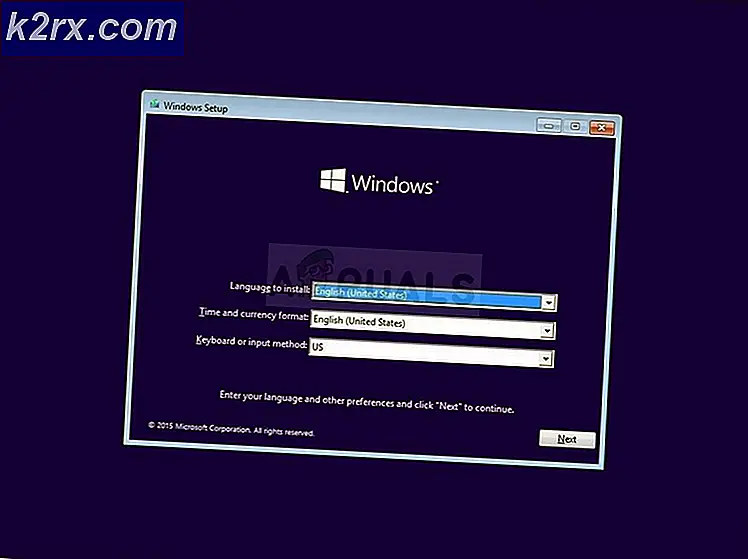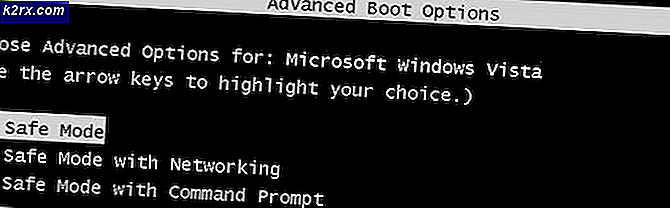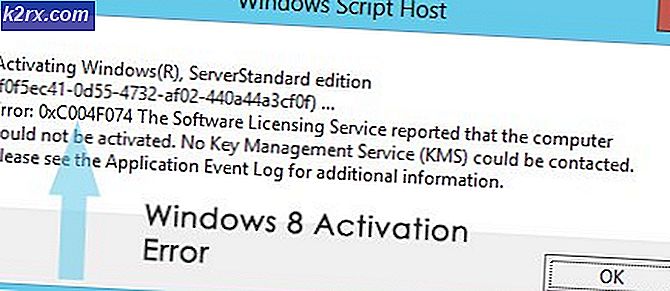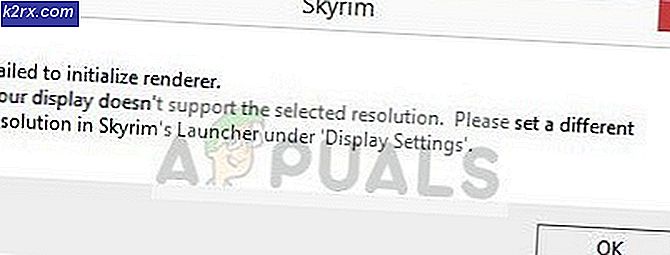Sådan konverteres stemme til tekst på Windows
Tastaturer - både virtuelle og fysiske - er overalt. Hvis du vil skrive noget på en computer, skal du bruge et tastatur. Hvis du vil skrive noget på en telefon / tablet, skal du bruge et tastatur. Men ved hjælp af et tastatur kan det være ret anstrengende og er bare ikke så gennemførligt og simpelt som at bruge din stemme i stedet. Ja, det er rigtigt - med alle fremskridt i verden af tale-til-tekst-konvertering kan folk nu bruge deres stemme til at diktere tekst til både deres computere og deres telefoner.
Indtastning af lange e-mails, oprettelse af blogindlæg og oprettelse af dokumenter er blevet lettere end nogensinde før, da du nu bare kan bruge din stemme til at diktere hvad du vil skrive til din computer, tablet eller telefon. Derudover er verden af tale-til-tekst-konvertering blevet så avanceret, at du nu har mange valgmuligheder, når det kommer til den metode, du bruger til at slå din stemme til egentlige ord på din computer, tablet eller telefon. Hvis du har spekuleret på, hvordan du konverterer stemme til tekst på din computer, tablet eller telefon, er følgende nogle af de bedste måder du kan gøre:
Brug computerens indbyggede tale til tekst-hjælpeprogram
Både Windows-computere og Mac'er leveres med deres egen indbyggede tale-til-tekst-hjælpeprogram. I Windows blev det indbyggede konverteringsprogram til tale til tekst - Speech Recognition - først medtaget i Windows 7 og har siden været en del af hver efterfølgende version af Windows Operating System. OS X's ombord-til-tekst-værktøj, der er passende diktet diktat, har derimod eksisteret siden godt før endda OS X Yosemite . En forbedret diktering, en funktion af værktøjet, der muliggør kontinuerlig diktering, hurtigere konvertering af tal til tekst, brug af diktatekommandoer og evnen til at diktere selv når du ikke er forbundet til internettet, blev kun introduceret med OS X Mavericks og er kun tilgængelig i OS X Mavericks eller senere.
Hvis du vil konvertere stemme til tekst på en computer ved hjælp af det indbyggede konverteringsværktøj til tekst til tekst, skal du:
På Windows: Brug af talegenkendelse
Sådan aktiveres talegenkendelse :
Åbn Kontrolpanel .
Klik på Ease of Access .
Klik på Speech Recognition .
Klik på Start talegenkendelse .
På skærmbilledet Velkomst til talegenkendelse skal du læse teksten og klikke på Næste .
På den skærm, der følger, vælg den type mikrofon, du bruger, og klik på Næste .
Læs det følgende skærmbillede og klik på Næste .
På den næste skærm skal du læse prøve sætningen højt og klikke på Næste .
PRO TIP: Hvis problemet er med din computer eller en bærbar computer / notesbog, skal du prøve at bruge Reimage Plus-softwaren, som kan scanne lagrene og udskifte korrupte og manglende filer. Dette virker i de fleste tilfælde, hvor problemet er opstået på grund af systemkorruption. Du kan downloade Reimage Plus ved at klikke herFortsæt gennem resten af Talegenkendelse opsætningsguiden, og konfigurer Sproggenkendelse til dine præferencer.
Når du har gået igennem installationsguiden, skal kontrolpanelet Talegenkendelse vises på en lille del af skærmen.
Når du har indstillet talegenkendelse, vil du kunne træne din computer for bedre at forstå dig og se på et referencekort, der indeholder kommandoer til talegenkendelse (og flere) i Kontrolpanel > Nem adgang > Talegenkendelse .
Sådan bruges talegenkendelse:
Naviger til et program, et program eller et felt, som du kan diktere tekst til.
For at få talegenkendelse til at begynde at lytte til dig, skal du begynde at lytte eller klikke på mikrofon knappen i talegenkendelse kontrolpanelet.
Tal, hvad du vil konvertere til tekst, og Talegenkendelse vil transkribe den på din skærm.
For at få talegenkendelse til at stoppe med at lytte til dig, skal du stoppe med at lytte eller klik på mikrofonknappen i kontrolpanelet Talegenkendelse.
Pro Tip: Ikke kun kan talegenkendelse bruges til at konvertere stemme til tekst, det kan også bruges til at styre din computer - fra at klikke på objekter på skærmen ved hjælp af din stemme til endda at starte programmer og applikationer. For at lære mere om de mange måder, hvorpå talegenkendelse kan bruges, skal du navigere til Kontrolpanel > Nem adgang > Talegenkendelse og klikke på Taleoplæring .
Brug et tekstdiktatprogram fra et tredjepart
Der findes tredjepartsprogrammer, der er designet specielt til at give brugere af computere og mobilenheder mulighed for at få deres stemme konverteret til tekst til dem, og hovedpersonen blandt disse programmer er de mange variationer af Dragon NaturallySpeaking tale-til-tekst-programmet. Dragon NaturallySpeaking er et virkelig ubesmittet konverteringsprogram til tale-til-tekst, der er uovertruffen og har en fantastisk stemme-til-tekst-motor. Imidlertid kan Dragon NaturallySpeaking kun være lidt overdrevet dyrt med kun lidt overlegen tal-til-tekst-konverteringsnøjagtighed i forhold til sine indbyggede modstykker og mildt imponerende ekstra funktioner, såsom evnen til at redigere konverteret tekst med dine ord til at prale af. $ 74, 99 til Home versionen og $ 300.00 til Professional (Individual) versionen til computere.
PRO TIP: Hvis problemet er med din computer eller en bærbar computer / notesbog, skal du prøve at bruge Reimage Plus-softwaren, som kan scanne lagrene og udskifte korrupte og manglende filer. Dette virker i de fleste tilfælde, hvor problemet er opstået på grund af systemkorruption. Du kan downloade Reimage Plus ved at klikke her