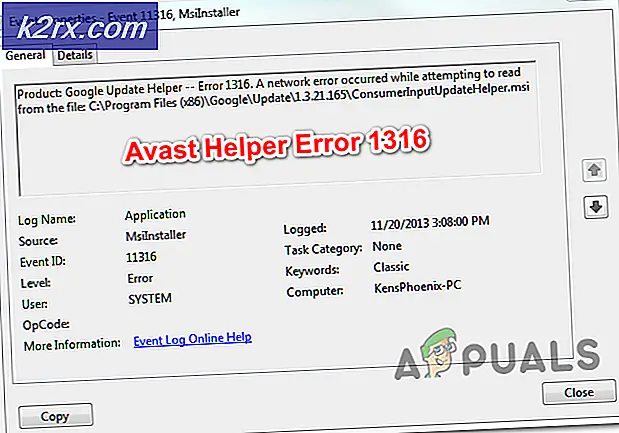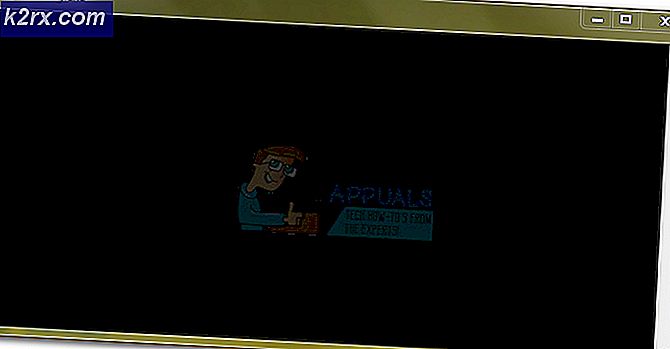Sådan Fixes en Frozen Windows 10 Opgavelinje
Nogle Windows-brugere, der for nylig har opgraderet til Windows 10, har gjort klager over opgaverlinjen helt frysende flere gange. Når dette sker, kan brugerne ikke klikke på noget element på proceslinjen, dvs. startmenu, ikoner, meddelelser. Også, genveje som Windows + R og Windows + X virker ikke.
Dette problem har ikke årsag til grund, da det er meget almindeligt på Windows. Nogle har dog knyttet det til Dropbox og et par fejlfunktioner. I denne artikel vil vi undersøge de forskellige muligheder, hvormed vi kan løse dette problem. Dette omfatter at køre en sfc scan, afinstallere visse applikationer, start explorer, blandt andre.
Metode 1: Genstart Windows Explorer
- Tryk på Ctrl + Shift + Esc- tasterne for at starte Windows Task Manager.
- Klik på Start> Kør ny opgave i Opgavehåndtering . Skriv explorer i åbne boksen, og marker derefter afkrydsningsfeltet Opret denne opgave med administrative rettigheder og klik på OK .
Alternativt kan du:
- Tryk på Ctrl + Shift + Esc- tasterne for at starte Windows Task Manager.
- Søg efter Explorer på fanen Processer
- Højreklik på Explorer-indgangen, og vælg Genstart .
- Explorer genstarter, og proceslinjen skal begynde at fungere igen
Metode 2: Kører en SFC Scan
- Tryk på Ctrl + Shift + Esc- tasterne for at starte Windows Task Manager.
- Klik på Start> Kør ny opgave i Opgavehåndtering . Skriv cmd i åbne boksen, og kryds derefter af feltet Opret denne opgave med administrative rettigheder og klik på OK .
- Skriv kommandoen i kommandoprompten, og tryk på Enter efter hver kommando: sfc / scannow
dism / Online / Cleanup-image / Restorehealth Dette vil køre en systemfil check og reparere alle korrupte systemfiler på din computer. - Genstart din pc og kontroller, om den frosne proceslinje er ophørt.
Metode 3: Powershell Fix
Brug denne Powershell-kommando til at frigøre den frosne proceslinje ved hjælp af disse trin.
- Ctrl + Skift + Esc- taster for at starte Windows Task Manager.
- Klik på Flere detaljer, vælg fanen Tjenester og sørg for, at MpsSvc (Windows Firewall) kører.
- Tryk på Windows + R- tasten for at åbne Kør-prompt. Skriv powershell i prompt og tryk Enter.
Hvis Run-prompt ikke åbner, skal du trykke på Ctrl + Shift + Esc- tasterne for at starte Windows Task Manager, klikke på Start> Kør ny opgave . Skriv powershell i åbne boksen, og marker derefter afkrydsningsfeltet Opret denne opgave med administrative rettigheder og klik på OK . - Indsæt følgende kommando i vinduet Powershell og tryk på Enter: Get-AppXPackage -AllUsers | Foreach {Add-AppxPackage -DisableDevelopmentMode -Register $ ($ _. InstallLocation) \ AppXManifest.xml}.
- Din proceslinje skal være fuldt funktionel efter dette.
Metode 4: Aktivér brugerhåndteringen
En deaktiveret brugeradministrator kan resultere i en frosset Windows 10-proceslinje. Prøv at genaktivere brugerhåndteringen med disse trin.
PRO TIP: Hvis problemet er med din computer eller en bærbar computer / notesbog, skal du prøve at bruge Reimage Plus-softwaren, som kan scanne lagrene og udskifte korrupte og manglende filer. Dette virker i de fleste tilfælde, hvor problemet er opstået på grund af systemkorruption. Du kan downloade Reimage Plus ved at klikke her- Tryk på Windows-tasten + R, skriv services.msc og klik på OK . Dette åbner servicekonsollen.
- Søg efter User Manager og dobbeltklik på den.
- Indstil starttypen til Automatisk, og start tjenesten, hvis den er stoppet. Klik på OK .
- Genstart din pc, og proceslinjen skal fungere perfekt på dette tidspunkt.
Metode 5: Afinstaller programmer
Visse applikationer er blevet identificeret af nogle brugere, der har forårsaget, at proceslinjen fungerer korrekt. Disse applikationer er Dropbox og Classic Shell . Hvis du har mistanke om, at der er programmer, der forårsager dette, kan du også fjerne det.
- Tryk på tasterne Windows + R for at åbne kørprompten. Skriv appwiz. cpl og tryk Enter .
- Find applikationen i listen over installerede applikationer, og dobbeltklik derefter på den. Følg nu vejledningen for at afslutte afinstallationen.
- Genstart din pc og kontroller, om proceslinjen fungerer korrekt nu.
Metode 6: Deaktivering af nyligt åbne poster
Nyligt åbnede elementer kan sænke listens lancering. Deaktivering af dem gør det hurtigere og forhindrer enhver frysning. Følg disse instruktioner for at deaktivere nyåbnede elementer.
- Tryk på Win + I for at åbne appen Indstillinger.
- Gå til Tilpasning> Start
- Skub knappen Tænd ved siden af Vis nyligt åbnede elementer i Springlister på Start eller på proceslinjen for at slukke for det.
- Din proceslinje skal ikke indefryses ved opstart ved næste genstart
Metode 7: Systemgendannelse
Nogle brugere løste dette problem efter at have lavet en simpel systemgendannelse. Denne vejledning viser dig, hvordan du udfører en systemgendannelse.
Metode 8: Nulstil standard Windows 10-tjenester
Hvis ingen af ovenstående metoder har fungeret på dette tidspunkt, skal du prøve at køre dette script som administrator ved at højreklikke på det og vælge Kør som administrator . Hvis din WiFi ikke virker mere, følger du trinene her (ved metode 3 - trin 2: valgmulighed 2) for at løse WiFi-problemet.
Metode 9: Udfør en ren boot
Clean Boot betyder at starte systemet med kun Windows-tjenester, der er indlæst, og de standardprogrammer, der er nødvendige for at fungere i systemet. Der kan være nogle tredjepartstjenester, der forårsager dette problem, som det gjorde for andre.
Denne vejledning viser dig hvordan du udfører en ren opstart på din Windows 10
PRO TIP: Hvis problemet er med din computer eller en bærbar computer / notesbog, skal du prøve at bruge Reimage Plus-softwaren, som kan scanne lagrene og udskifte korrupte og manglende filer. Dette virker i de fleste tilfælde, hvor problemet er opstået på grund af systemkorruption. Du kan downloade Reimage Plus ved at klikke her