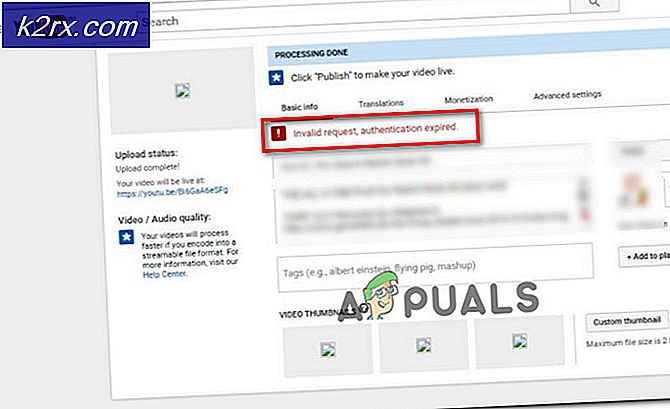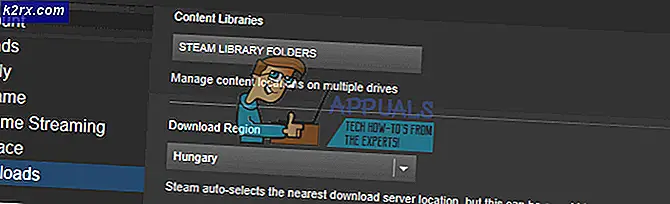Sådan repareres KB3198586 ikke at installere på Windows 10
Den kumulative Windows 10-opdatering KB3198586 er kendt for at have nogle installationsproblemer. Mange brugere får fejl som Windows opdatering fast ved den hvide ring, Windows vender tilbage til den forrige version og mange flere.
Hvis du står over for de samme problemer med at installere denne kumulative opdatering af Windows 10, kan den mest sandsynlige årsag til dette være ødelagte systemfiler. Heldigvis for dig at der er et par måder at løse dette problem på.
Hvis du er en af de personer, der overførte deres filer fra C til E-drev og oprettet et katalogkryds på grund af lagerproblemer, skal du starte fra metode 5. Ellers skal du starte fra metode 1 og fortsætte til næste metode, indtil dit problem er løst.
Metode 1: SFC og DISM kontrol
SFC er Windows System File Check-værktøj, der kan hjælpe med at opdage og løse problemer med systemfiler. DISM er Deployment Image Servicing og Management, der bruges til at servicere Windows Image eller en virtuel harddisk. Begge disse værktøjer er en del af Windows 10, så du behøver ikke downloade noget.
Kør SFC
- Hold Windows- tasten nede, og tryk på X (Release Windows Key) og vælg derefter Command Prompt (Admin)
- Skriv sfc / scan og tryk på Enter
Resultater
Det tager lidt tid og giver dig resultaterne. Resultaterne kan være
- Windows fandt ikke nogen krænkelse af integriteten
- Windows Resource Protection fandt korrupte filer og reparerede dem
- Windows Resource Protection fandt korrupte filer, men kunne ikke rette nogle (eller alle) af dem
Det er altid en god ide at køre SFC-metode 3 gange for at sikre, at alle problemer er løst.
DISM
Nu er det tid til at køre DISM for at sikre, at alt er fint. Husk DISM er kun tilgængelig til Windows 8 og 10.
- Hold Windows- tasten nede, og tryk på X (Release Windows Key) og vælg derefter Command Prompt (Admin)
- Skriv DISM / Online / Cleanup-Image / RestoreHealth og tryk Enter
Hvis du får en fejl, kan du ikke finde ressourcefiler, og klik derefter på Brug værktøjet til at oprette installationsmedier (USB-flashdrev, dvd eller ISO-fil) for at installere Windows 10 på en anden pc (klik for at vise mere eller mindre information) og følg de trin der findes der. Når du er færdig, udfør disse trin
- Hold Windows- tasten nede, og tryk på X (Release Windows Key) og vælg derefter Command Prompt (Admin)
- Type DISM / Online / Cleanup-Image / RestoreHealth / source: WIM: X : \ Kilder \ Install.wim: 1 / LimitAccess (X er drevbogstavet hvor din ISO er fx) og tryk Enter
Nu skal du prøve at installere Windows Cumulative opdatering igen, og det skal højst sandsynligt fungere nu.
Metode 2: Fejlfinding fra Windows
- Hold Windows- tasten nede, og tryk på X (Release Windows Key), og vælg derefter Kontrolpanel
- Skriv fejlfinding i søgelinjen (øverste højre hjørne)
- Klik på Fejlfinding
- Klik på Fix problemer med Windows Update
- Klik næste . Nu finder Windows og løser problemer
Metode 3: Programmering af SoftwareDistribution
Sommetider kan opdateringsfilen selv have et problem og for at løse, at du skal slette filerne fra mappen SoftwareDistribution, der er placeret i dit C-drev.
- Hold Windows- tasten nede, og tryk på X (Release Windows Key) og vælg File Explorer
- Skriv C: \ Windows \ SoftwareDistribution \ Download i adresselinjen (placeret øverst i midten af filopdageren) og tryk Enter
- Hold CTRL og tryk på A (Release CTRL). Dette vælger alle filer i mappen
- Højreklik på de valgte filer og vælg Slet
Metode 4: Fjern markeringen af download fra flere steder
- Klik på Start > Indstillinger
- Klik på Opdater og Sikkerhed
- Klik på Avancerede indstillinger
- Klik Vælg, hvordan opdateringer er installeret
- Klik på ( sluk ) opdatering fra flere steder
Metode 5: Ændring af registreringsdatabasenøgler
Denne metode er IKKE for alle. Denne metode vil fungere for personer, der fulgte denne metode og flyttede filer fra C til E-drev (på grund af problemer med lagerplads) og oprettede et katalogkryds.
Denne løsning fungerer IKKE, hvis du ikke brugte et sekundært drev til brugerkatalog. Så sørg for, at denne metode er gældende for dig, før du fortsætter.
- Hold Windows- tasten nede, og tryk på R (Release Windows Key)
- Indtast regedit og tryk på Enter
- Gå til HKEY_LOCAL_MACHINE \ SOFTWARE \ Microsoft \ Windows NT \ CurrentVersion
- Klik på ProfilListe en gang
- Opret sikkerhedskopiering
- Klik på Standard (med værdien % SystemDrive% \ Brugere \ Standard )
- Klik på Filer > Klik på Eksporter
- Gå til skrivebordet (eller et andet sted, hvor du vil have backupen til at være)
- Skriv dit filnavn og klik på Gem
- Gentag trinene fra 1-4 for ProfilesDirectory og Public
- Dobbeltklik Standard (med værdien % SystemDrive% \ Brugere \ Standard )
- Skriv E: \ Users \ Default og tryk Enter
- Dobbeltklik på ProfilesDirectory
- Skriv E: \ Brugere og tryk på Enter
- Dobbeltklik på Offentlig
- Skriv E: \ Users \ Public og tryk Enter
Nu skal din opdatering gå let.
Hvis noget går galt, eller du blot vil gendanne sikkerhedskopieringsnøglerne, skal du følge disse trin
- Hold Windows- tasten nede, og tryk på R (Release Windows Key)
- Indtast regedit og tryk på Enter
- Klik på Filer > Klik på Importer
- Gå til det sted, hvor du gemte dine sikkerhedskopieringsnøgler
- Klik på Åbn
PRO TIP: Hvis problemet er med din computer eller en bærbar computer / notesbog, skal du prøve at bruge Reimage Plus-softwaren, som kan scanne lagrene og udskifte korrupte og manglende filer. Dette virker i de fleste tilfælde, hvor problemet er opstået på grund af systemkorruption. Du kan downloade Reimage Plus ved at klikke her