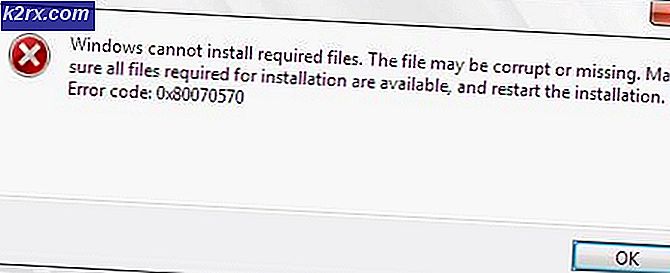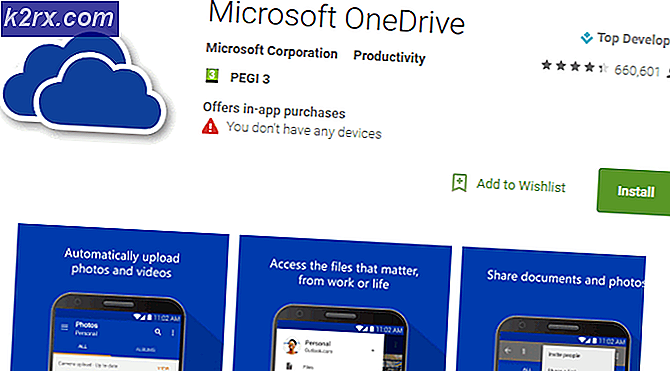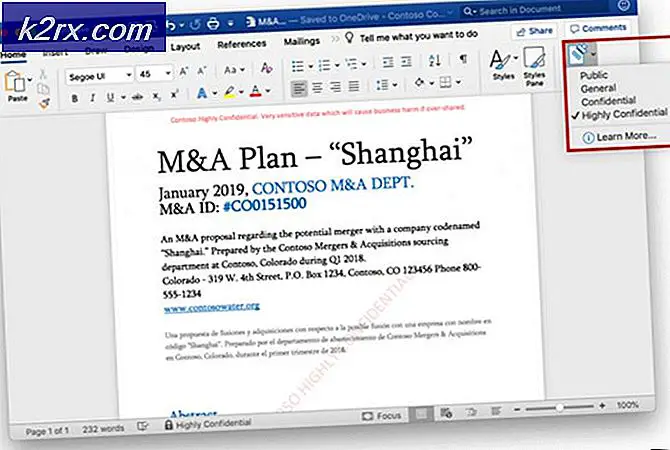Fix: Sort skærm med markør (KSOD) på Windows 7, 8 og 10
Dette er problemet, hvor skærmen bliver sort med blot markøren på den. Når du starter pc'en, får du intet andet end en sort skærm. Dette problem er kendt som KSOD (black screen of death). KSOD sker, når loginskærmen bliver sort eller tom. På dette tidspunkt skal operativsystemet indlæse skallen, men hvis det af en eller anden grund er blevet beskadiget, ændres beskadigede eller tilladelser, da det ikke vil være i stand til at indlæse skallen. Problemet kan også skyldes den beskadigede VGA-driver. Det gode er, at dette problem er softwarebaseret, så det kan løses med en lille smule fejlfinding. I denne vejledning vil jeg liste ned alle de metoder, der har arbejdet for mig tidligere, derfor skal du også prøve alle metoderne og stoppe hos den, der virker for dig.
Kort test til Windows 8 / 8.1 / 10 (Laptop med batteri
Hvis du er en 8 / 8.1-bruger, skal du tage disse trin, før du fejler yderligere, da det kan løse problemet. Tag batteriet ud og sæt det tilbage. Genstart computeren og tryk gentagne gange på F8-tasten med skift-tasten indeholdt. Kontroller, hvordan Windows starter op. Hvis problemet fortsat eksisterer, fortsæt med trinene herunder
Sikker tilstandsvejledning til Windows 8 / 8.1 / 10/7 / Vista
For alle trin fremover skal vi starte systemet i fejlsikret tilstand. Dette afsnit forklarer, hvordan du starter i sikker tilstand på Windows 8 / 8.1 / 10/7 og Vista. Når du først starter i Safe Mode, anbefales det at sikkerhedskopiere alle dine vigtige filer på en ekstern disk / usb / tommelfingerdrev.
Genstart din computer, du kan genstarte kraft, hvis der ikke er nogen knapper / muligheder synlige. For at gøre dette skal du blot holde tænd / sluk-knappen nede i nogle sekunder, indtil pc'en / bæreren slukker. Tænd den igen, og tryk gentagne gange på F8-tasten, indtil du får vist den avancerede opstartsmenu. Når du ser dette, skal du vælge Sikker tilstand med Netværk
Hvis du kører Windows 8 / 8.1 / 10; følg derefter trinene på dette link for at starte Windows 8 / 8.1 / 10 i Safe Mode
Start Windows 8 / 8.1 / 10 i sikker tilstand
Metode 1 - System File Checker Scan i sikker tilstand (Windows 8 / 8.1 / 10/7 / Vista)
Når du har logget ind i sikker tilstand med netværk, skal du holde Windows-tasten nede og trykke på R. Skriv cmd i dialogboksen Kør, og klik på OK. Skriv derefter sfc / scannow i den sorte kommandoprompt og tryk på Enter. Vent til sfc for at afslutte scanning, efter at scanningen er færdig, skal du genstarte computeren og kontrollere, om du kan logge ind, hvis ikke boot igen i Sikker tilstand og fortsæt med trinene nedenfor (systemgendannelse)
Metode 2 - Systemgendannelse i sikker tilstand (Windows 8 / 8.1 / 10/7 / Vista)
Hvis du antager, at du nu er tilbage i sikker tilstand med ovenstående trin, skal du følge disse trin:
Klik på knappen Start og skriv systemgendannelse i Startmenuens søgning, og tryk på Enter OR open run og skriv rstrui.exe, og klik derefter på OK. Du kan åbne løb ved at holde Windows-tasten nede og trykke på R.
Klik på indstillingen Systemgendannelse fra søgningen. Når det er lagt op, skal du sætte en check på Vis flere gendannelsespoint og klikke på Næste.
Vælg et gendannelsespunkt ved at se på de datoer, hvor din computer fungerede fint. Klik på Næste og Afslut. Dette vil starte systemgendannelsen, og computeren genstarter, efter at genstartningen er færdig. Hvis problemet med sorte skærm stadig eksisterer, skal du følge den næste metode.
Metode 3 - Fjern VGA / Display Driver i sikker tilstand (Windows 8 / 8.1 / 10/7 / Vista)
Genstart tilbage til sikker tilstand. Når du er logget ind, skal du gøre følgende trin:
1. Hold windows-tasten nede og tryk på R
2. Skriv hdwwiz.cpl og klik på OK
3. Udvid skærmadaptere . (noter navnet på din skærmadapter)
4. Højreklik på det og vælg Afinstaller .
5. Når det er blevet afinstalleret, skal du genstarte pc'en tilbage til normal tilstand og genindlæse de nyeste drivere.
PRO TIP: Hvis problemet er med din computer eller en bærbar computer / notesbog, skal du prøve at bruge Reimage Plus-softwaren, som kan scanne lagrene og udskifte korrupte og manglende filer. Dette virker i de fleste tilfælde, hvor problemet er opstået på grund af systemkorruption. Du kan downloade Reimage Plus ved at klikke her