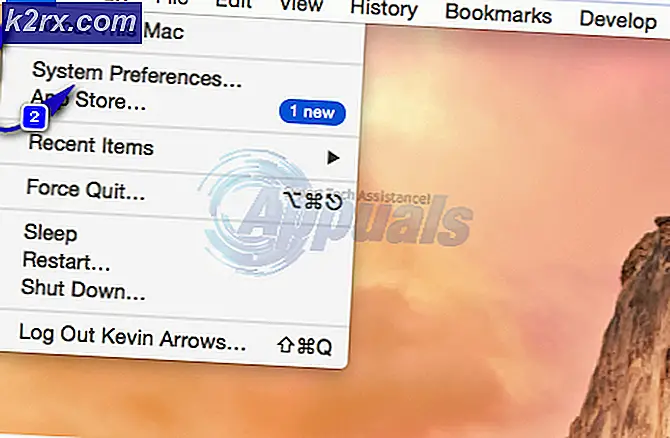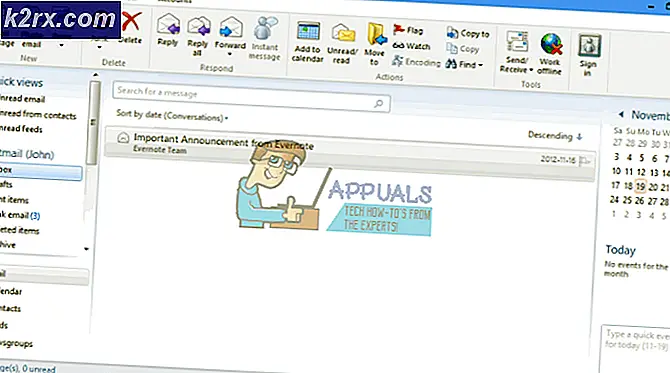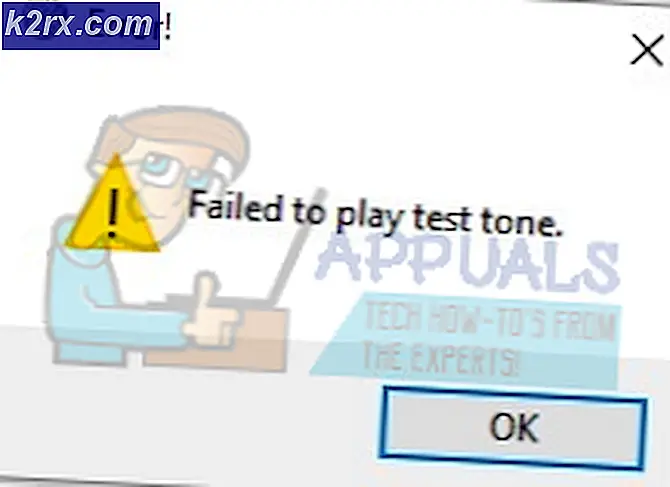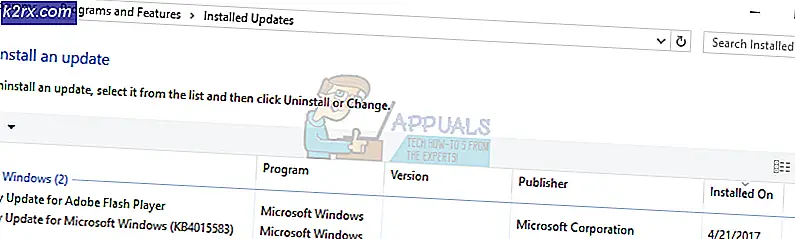Sådan fixes ingen opstartsdisk er blevet fundet eller disken har mislykkedes
Når en computer starter op, kontrollerer den harddisken / SSD'en for opstartsinformation og et operativsystem og virker på de informationer, der hentes for at starte operativsystemet op på disken. Hvis en computer af en eller anden grund ikke er i stand til at finde et operativsystem og / eller gyldig bootinformation på sin harddisk / SSD, kan du muligvis se følgende fejlmeddelelse på skærmen:
Ingen opstartsdisk er blevet registreret, eller disken er mislykket
Denne fejlmeddelelse vises tydeligvis, når den berørte computer ikke kan finde nogen bootinformation eller operativsystem på sin harddisk / SSD. En berørt computer kan dog have været mislykket ved at finde bootoplysninger og / eller et operativsystem på dens harddisk / SSD på grund af forskellige årsager - fra computerens harddisk / SSD er det ikke korrekt forbundet eller disken fejler eller begynder at mislykkes (ja, både HDD'er og SSD'er kan begynde at mislykkes over tid) til HDD / SSD'en, der indeholder opstartsoplysningerne, ikke ligger oven på computerens opstartsrækkefølge eller drevet ikke har nogen bootinformation overhovedet på grund af, at operativsystemet bliver slettet (enten med vilje eller som i de fleste tilfælde utilsigtet).
Uanset hvad årsagen til denne fejlmeddelelse vises i dit tilfælde er følgende imidlertid nogle af de mest effektive løsninger, som du kan bruge til at forsøge at løse dette problem:
Løsning 1: Sørg for, at computerens HDD / SSD er korrekt tilsluttet
Hvis forbindelsen mellem en computer og dens harddisk / SSD på en eller anden måde er slået løs, vil computeren ikke kunne få adgang til den for at hente bootoplysninger, hvilket resulterer i, at No boot disken er blevet detekteret eller disken har fejlet fejlmeddelelse vises ved opstart. Hvis du vil udelukke dette som en mulighed, skal du blot åbne computerens hylster (dette kan kræve en vis omhu, hvis du har at gøre med en bærbar computer), afbryd drevet fra computeren, rengør alle forbindelser og porte og tilslut drevet igen til computeren, sørg for at alle forbindelser mellem de to sidder sikkert. Når du er færdig, skal du bare starte computeren op og kontrollere, om problemet fortsætter.
Løsning 2: Kontrollér for at se, om drevet fejler
Der er en stærk mulighed for, at dette problem skyldes en fejlagtig HDD / SSD, især da fejlmeddelelsen selv siger, at opstartsdisken måske har været mislykket. Den nemmeste måde at kontrollere, om en HDD / SSD mangler, er at forbinde den til en anden, allerede startet computer og kontrollere, om du kan få adgang til indholdet. Men hvis harddisken / SSD'en stadig er i garanti, kan du sende den tilbage til producenten for at få den set i lige tilfælde.
PRO TIP: Hvis problemet er med din computer eller en bærbar computer / notesbog, skal du prøve at bruge Reimage Plus-softwaren, som kan scanne lagrene og udskifte korrupte og manglende filer. Dette virker i de fleste tilfælde, hvor problemet er opstået på grund af systemkorruption. Du kan downloade Reimage Plus ved at klikke herLøsning 3: Sørg for, at opstartsdisken er øverst på computerens opstartsrækkefølge
Du kan muligvis se, at No boot disken er blevet registreret, eller disken har fejlet fejlmeddelelse ved opstart, fordi din computer forsøger at starte fra en anden kilde og undlader at finde nogen boot information i stedet for at starte fra boot disken. Hvis det er tilfældet, er alt, hvad du skal gøre for at løse dette problem, at sikre, at opstartsdisketten er øverst på computerens opstartsrækkefølge. For at gøre det skal du:
- Start din computer op.
- På den første skærm, som du ser, når din computer starter op, finder du instruktioner til at trykke på en bestemt nøgle - som i de fleste tilfælde er Slet, F1 eller F2 - for at komme ind i computerens BIOS / Setup . Tryk på den angivne tast for at indtaste BIOS .
- I BIOS skal du finde din computers opstart / konfiguration . I de fleste tilfælde er boot-ordren placeret under BIOS Boot
- Juster boot rækkefølgen, så HDD / SSD'en, der er boot disken, er øverst, hvilket betyder, at computeren forsøger at hente boot information fra den før andre kilder.
- Afslut computerens BIOS, men sørg for at gemme de ændringer, du har lavet til det, inden du gør det.
Når du afslutter BIOS, genstarter computeren. Kontroller, om problemet er blevet løst, når computeren forsøger at starte op.
Løsning 4: Rengør installationsvinduer
Hvis ingen af de løsninger, der er angivet og beskrevet ovenfor, virker for dig, og du er sikker på, at den berørte computers bootdisk ikke er fejlet, kan du lide af dette problem, fordi operativsystemet og / eller bootoplysningerne, som opstartdisken indeholdt, blev slettet på en eller anden måde (enten bevidst / utilsigtet være brugeren eller som en konsekvens af en anden begivenhed).
Hvis det er tilfældet, er dit bedste spil ved at løse dette problem (ren) at installere Windows fra bunden. Vær imidlertid opmærksom - ren installation af enhver version af Windows Operating System vil resultere i tab af alle eller de fleste af de data, der er gemt på den berørte computers harddisk / SSD. Men i slutningen af dagen er en arbejdscomputer uden data meget bedre end en computer, der har alle dine data, men fungerer ikke. Du kan bruge denne vejledning til at rengøre installationen af Windows 10 - den nyeste og største iteration af Windows Operating System.
PRO TIP: Hvis problemet er med din computer eller en bærbar computer / notesbog, skal du prøve at bruge Reimage Plus-softwaren, som kan scanne lagrene og udskifte korrupte og manglende filer. Dette virker i de fleste tilfælde, hvor problemet er opstået på grund af systemkorruption. Du kan downloade Reimage Plus ved at klikke her