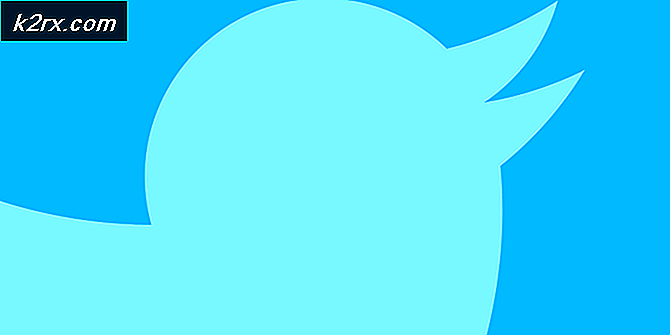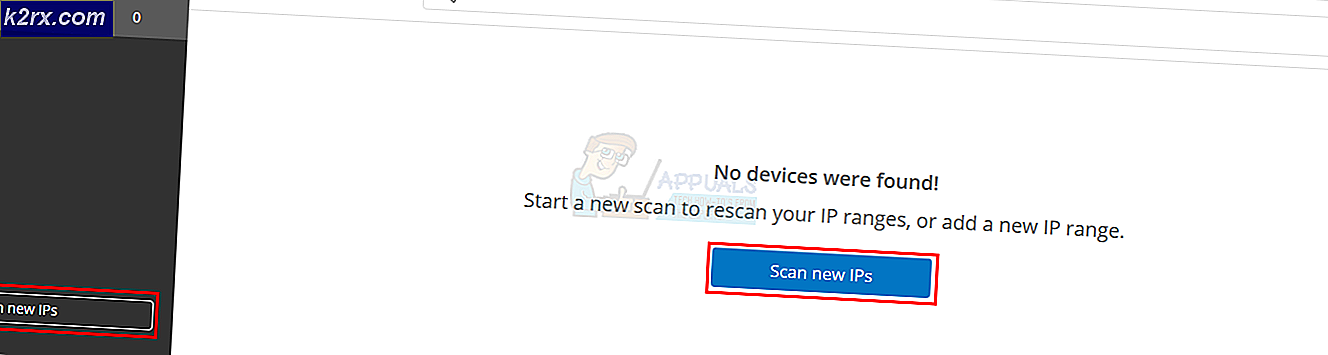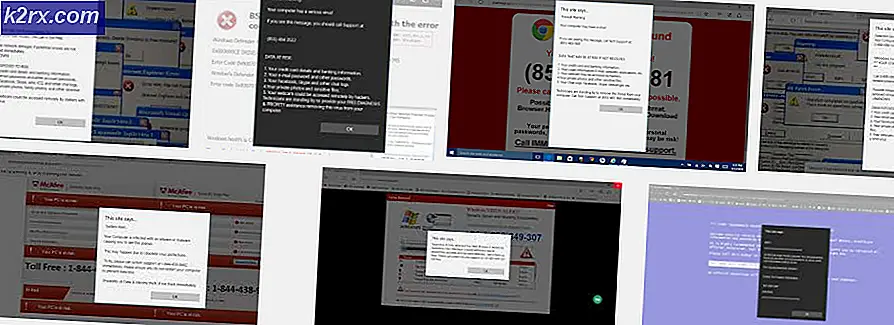Sådan repareres Det lykkedes ikke at spille testtonefejl i Windows 7, 8 og 10
Det mislykkedes at spille testtone er et problem, der fortæller dig, at der er et problem mellem Windows og den lydenhed, din computer bruger. Det kommer som en fejlmeddelelse, hvis du ikke har nogen lyd, og du forsøger at se, om din lydenhed virker. Dette er svaret du får fra Windows.
Dette problem vises for mange brugere af Microsofts Windows OS og påvirker mange versioner af det. At have ingen lyd er noget, som ingen computerbruger skal opleve, da det er en af de væsentlige ting, en computer skal gøre.
Selv om nogle forumindlæg kan få dig til at tro at det er et hardwareproblem, er det faktisk ikke. Der er en række ting, du kan gøre for at løse dette via software, så læs venligst videre for at se, hvordan du kan slippe af med dette problem og få din lyd tilbage.
Metode 1: Genstart Windows Audio
Dette er den første mulige løsning, og den hurtigste til at gøre. Der er dog et par brugere, der rapporterede, at dette kun virker midlertidigt, og problemet kom tilbage efter et stykke tid.
- Tryk på tasterne Windows og R på tastaturet samtidigt for at åbne vinduet Kør . Skriv services.msc i feltet Åbn, og tryk på Enter, eller klik på OK.
- Fra vinduet Services skal du rulle i listen, indtil du finder Windows Audio- tjenesten. Genstart det ved at trykke på genstartsknappen på den øverste værktøjslinje. Luk vinduet Services, og du skal have din lyd tilbage.
Metode 2: Kør sfc / scannow fra en forhøjet kommandoprompt
Hvis den tidligere metode ikke fungerede, kan du køre din lyd igen ved at køre en hel systemscanning.
- Åbn Start- menuen ved at trykke på Windows- tasten på tastaturet og skrive cmd. Højreklik på resultatet, og vælg Kør som administrator. Dette åbner et forhøjet kommandoprompt.
- I den forhøjede kommandoprompt skriv sfc / scannow og tryk Enter. Vent på, at scanningen er færdig, ikke afbryd den. Genstart din enhed, når den er færdig.
Metode 3: Deaktiver alle forbedringer
Dette er en anden metode, der blev rapporteret til at fungere for en række brugere, så hvis de to foregående ikke hjalp, kan du gå videre og prøve det.
PRO TIP: Hvis problemet er med din computer eller en bærbar computer / notesbog, skal du prøve at bruge Reimage Plus-softwaren, som kan scanne lagrene og udskifte korrupte og manglende filer. Dette virker i de fleste tilfælde, hvor problemet er opstået på grund af systemkorruption. Du kan downloade Reimage Plus ved at klikke her- Fra Start- menuen på din computer skal du skrive Kontrolpanel og åbne resultatet.
- Skift til store ikoner eller små ikoner, hvad der er mere praktisk, og find lyd. Åbn den ved at dobbeltklikke på den.
- Vælg dine højttalere ved at klikke på dem. Klik på knappen Egenskaber nær bunden.
- Gå til fanen Forbedringer og deaktiver alle forbedringer og lydeffekter. Klik på Anvend og derefter OK for at gemme dine indstillinger, og alt skal være tilbage til normal.
Metode 4: Slet KB974571 opdateringen (Windows 7)
Mange Windows 7-brugere har rapporteret, at KB974571-opdateringen var den, der forårsagede dette problem for dem, og derfor fjernede man manuelt deres lyd.
- Åbn Kontrolpanel ved hjælp af trinene i den foregående metode, og igen, skift til ikonet . Find programmer og funktioner, og åbn den.
- I vinduet Programmer og funktioner øverst til venstre ses et link til Vis installerede opdateringer, klik på det.
- Find KB974571 opdateringen og klik på den. Vælg Afinstaller fra værktøjslinjen for at fjerne det. Bemærk, at du måske skal genstarte din computer, før processen afsluttes, så sørg for at gemme dit arbejde. Vent til processen er færdig.
Metode 5: Installer driveren til High Definition Audio Device
Dette er en fuldt fungerende driver, og installation af den kan løse mange problemer - den ene er en af dem.
- Åbn Enhedshåndtering ved at trykke på Windows- tasten på tastaturet og skrive Enhedshåndtering og derefter åbne resultatet.
- Udvid Lyd-, video- og spilcontrollere og vælg din nuværende lyddriver. Fra fanen Handling skal du vælge Update Driver Software .
- Klik på Gennemse min computer til driver software, efterfulgt af Lad mig vælge fra en liste over enhedsdrivere på min computer.
- Vælg listen High Definition Audio Device- driver på listen, og klik på Næste. Klik på Ja, hvis du får en brugerkontokontrolprompt . Vent til guiden færdiggør og genstart din enhed.
- Hvis driveren ikke er tilgængelig, skal du besøge producentens websted og downloade driveren (nyeste) til dit lydkort.
Metode 6: Tilføj lokal service i de lokale brugere og grupper
Selvom dette måske virker helt uafhængigt af lydproblemet, har det faktisk hjulpet mange brugere.
- Højreklik på Denne pc eller Min computer, afhængigt af hvilken version af Windows du har, og vælg Manage from the dropdown menu.
- Til højre ses en afsnittet Systemværktøjer . Dobbeltklik Lokale brugere og Grupper, og vælg Grupper under den.
- Højreklik på Administratorer i listen midt i vinduet, og vælg Tilføj til gruppe .. fra rullemenuen.
- Klik på Tilføj, derefter Avanceret, og klik derefter på Find nu. Dobbeltklik Lokal service, og klik på OK. Du skal se NT Authority \ Local Service i listen, klik på OK. Luk vinduet Computer Management og genstart din enhed. Dit problem skal løses.
Som nævnt i begyndelsen er det ikke en masse at have lyd på din computer, og noget du ikke behøver at gøre med. Heldigvis er der dog en række mulige løsninger til dette problem, alle rapporteret til at arbejde sammen med forskellige brugere, og du vil helt sikkert rette dit problem, hvis du følger de metoder, der er beskrevet i vejledningen.
PRO TIP: Hvis problemet er med din computer eller en bærbar computer / notesbog, skal du prøve at bruge Reimage Plus-softwaren, som kan scanne lagrene og udskifte korrupte og manglende filer. Dette virker i de fleste tilfælde, hvor problemet er opstået på grund af systemkorruption. Du kan downloade Reimage Plus ved at klikke her