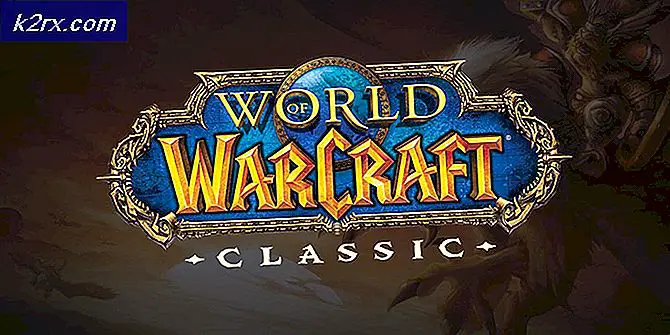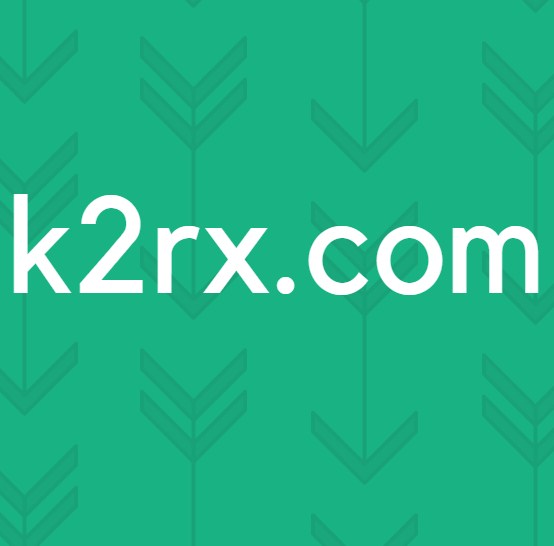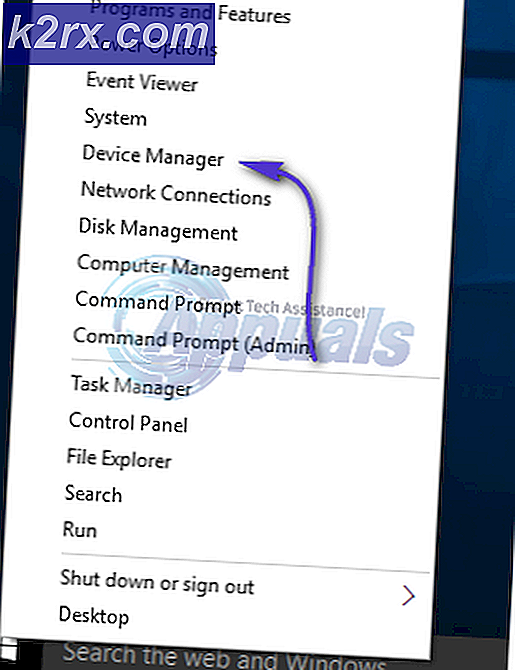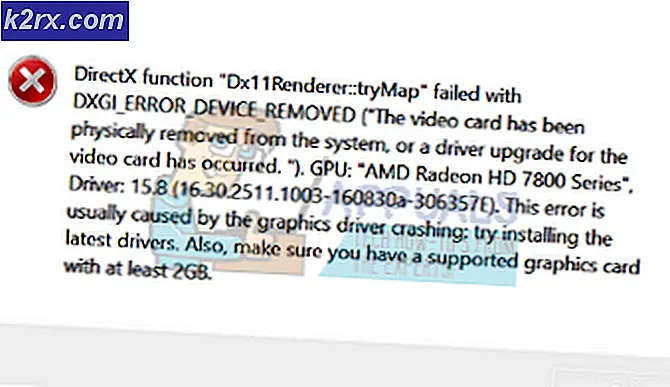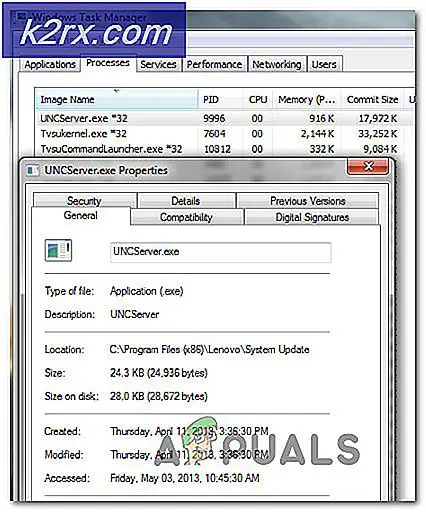Fix: Black Screen med markør Windows 10
Problem med sort skærm på Windows 10 opstår normalt efter en opgradering, eller når en automatiseret Windows Update installerer opdateringer på dit system. Da denne sorte skærm er et mest sandsynligt hardwareproblem (GPU), skal vi vurdere og fejle forskellige indstillinger for at diagnosticere og reparere det.
Nu bliver computere mere og mere avancerede med flere grafikkort til stor brug. Så hvis du har et andet grafikkort end Intels grafiske controller, vil du nok have denne boot til et problem med sort skærm .
Windows tager det som om der er to skærme tilsluttet systemet. Så læser Windows udgangssignalet til en sort skærm.
Før vi går ind i en omfattende fejlfinding; vi skal kontrollere nogle grundlæggende indstillinger.
Hvis du bruger flere skærme, skal du frakoble / genoprette forbindelse og teste med din primære skærm. Hvis dette løser problemet, du er heldig. Hvis ikke fortsæt med nedenstående trin:
Metode 1: Fix det blindt
Denne metode handler om at løse problemet blindt, da du ikke kan se noget på en sort skærm.
- Når Windows sætter sig fast på den sorte skærm, skal du vente på, at den hvide musemarkør vises på skærmen. Du kan kontrollere dens tilstedeværelse ved at flytte musen.
- Når markøren er kommet på skærmen, skal du trykke på mellemrumstasten på tastaturet og trykke på ctrl- tasten en gang på tastaturet. Indtast adgangskode eller PIN-kode blindt (Du kan ikke se på den sorte skærm) . Det ville logge ind på Windows ved hjælp af dine legitimationsoplysninger.
Hvis du ikke kan se skrivebordet, når du logger ind på din konto, og du sidder fast på den sorte skærm, skal du trykke på Win + P + Pil ned (To gange) på tastaturet og indtaste detaljerne igen.
Metode 2: Effektcyklus
Hvis det er en bærbar computer med et bruger aftageligt batteri så;
- Tag batteriet ud.
- Tag stikket ud af stikkontakten.
- Tryk og hold tænd / sluk-knappen nede i 10 sekunder
- Slip afbryderen.
- Tilslut opladeren tilbage og prøv at tænde den.
Test, og se om problemet er løst Hvis ikke, fortsæt derefter til metode 4
Metode 3: Sluk for hurtig opstart
Vindue 10 frigives med en hurtig opstartsfunktion. Som navnet antyder, tillader det en hurtig opstart af operativsystemet, så du kan genoptage dit arbejde eller spille hurtigt.
BEMÆRK: Funktionen Hurtig opstart fungerer kun, når du udfører en Shutdown, og derefter tænder for systemet, det gælder ikke, når du udfører en genstart .
Sådan slukkes hurtig opstartsindstilling; følg disse trinBoot ved hjælp af din Windows 10 installationsmedie. Du skal muligvis ændre boot-ordren fra bios.
se: hvordan man opretter en bootable windows 10 media
- Klik på Reparer din computer nederst
- Klik på Fejlfinding
- Klik på Avancerede indstillinger
- Klik på Startup Settings
- Klik på Genstart
- Vælg Sikker tilstand med Netværk
- Når pc'en starter Gå til Kontrolpanel ;
- Vælg Strømindstillinger ; og vælg Vælg, hvad tænd / sluk-knapperne gør til venstre.
Her skal du rulle ned og finde Hurtig opstart og fjerne markeringen .
Metode 4: Afinstaller Display Adapter
Når du ser den sorte skærm; Hold CTRL + ALT + DEL- tasterne sammen for at se, om Task Manager dukker op. Hvis det gør, skal du klikke på Filer -> Ny -> og skrive explorer.exe
Hvis den åbner Explorer-vinduet; log ind og afinstaller antivirus software / grafikkort og derefter geninstallere.
PRO TIP: Hvis problemet er med din computer eller en bærbar computer / notesbog, skal du prøve at bruge Reimage Plus-softwaren, som kan scanne lagrene og udskifte korrupte og manglende filer. Dette virker i de fleste tilfælde, hvor problemet er opstået på grund af systemkorruption. Du kan downloade Reimage Plus ved at klikke herAt afinstallere grafik / skærmadapter; hvis CTRL + ALT + DEL er vellykket, og du ser explorer-vinduet, hold derefter win-tasten nede og tryk på R
Skriv hdwwiz.cpl og klik på OK
Angiv navnet på din displayadapter;
Udvid skærmadaptere -> Vælg Afinstaller
Når det er blevet afinstalleret, skal du gå til producentens websted for at downloade den nyeste driver. Genstart & TEST
Metode 5: Gendan dit system tilbage til dets fabriksindstillinger
Denne metode sletter alle dine data og sætter / installerer det originale operativsystem, der fulgte med din computer. Da der er korruption; og hvis dataene ikke er vigtige, kan vi gendanne det tilbage til fabriksindstillingerne og derefter foretage en ren installation af Windows. Opgraderingsindstillingen kan ikke længere være der efter dette.
Se i din systemhåndbog for fabriksgendannelsesinstruktioner.
Metode 6: Genstart computeren
Nogle af de brugere i Windows 10, der tidligere har lider af problemet med det sorte skærmbillede, rapporterer blot, at de slukker deres computer ved hjælp af dens tænd / sluk- knap, og derefter starter den igen, gjorde tricket og fik af med problemet. Som bizar som det kan lyde, er denne løsning bestemt værd at give et skud.
Metode 7: Opdater dine GPUs drivere til deres seneste versioner
Windows 10 er stort set op fra tidligere versioner af Windows, hvorfor alle GPU-producenter måtte lave helt nye drivere designet specifikt til det nye operativsystem. Hvis du ikke har de opdaterede Windows 10-kompatible drivere på din computer, er det en anden ting, der kan få computeren til at blive påvirket af problemet med det sorte skærmbillede. Hvis forældede drivere står bag den sorte skærmproblemer i dit tilfælde, er alt du skal gøre, at gå til den officielle hjemmeside for din computers fabrikant eller din GPU's producent og downloade de nyeste drivere til din GPU (de skal være tilgængelige på begge steder). Sørg for, at de drivere, du downloader, er specielt designet til Windows 10 for at sikre succesen med denne løsning.
Metode 8: Skift din bærbare computer tilsluttet lysstyrke til alt andet end 100%
På laptops, der havde high-end grafikkort og blev opdateret til Windows 8, viser problemet med sort skærm ofte sig, når de er tilsluttet en stikkontakt. Hvis det er tilfældet, skal du bare åbne startmenuen, søge efter avancerede strømindstillinger, åbne avancerede strømindstillinger og ændre din computers skærmens lysstyrke, når du er tilsluttet alt andet end 100% (selvom 99% vil gøre) vil slippe af med den sorte skærm problem.
Metode 9: Hvis du har to grafikkort, skal du deaktivere den ombordværende
En anstændig løsning til problemet med sorte skærmbilleder til folk, hvis computere har tow-grafikkort - det indbyggede grafikkort, der fulgte med computeren og grafikkortet, som de har tilføjet (som et Nvidia- eller AMD-grafikkort) - er simpelthen deaktiver grafikkortet om bord. At have to grafikkort på en Windows 10 computer kan tilsyneladende resultere i et sammenstød, der følgelig føder det sorte skærmproblem. Hvis det er tilfældet, skal du bare rette op på problemet ved at gå til Device Manager, udvide sektionen Skærmadaptere, højreklikke på indbygget grafikkort og klikke på Deaktiver .
Hvis du ikke kan se dit grafiske kort ombord i afsnittet Skærmadaptere, skal du klikke på Vis øverst til venstre i dialogboksen Enhedshåndtering og klikke på Vis skjulte enheder . Dette vil gøre dit grafikkort ombord (eller i nogle tilfælde kort) synligt, og du kan derefter højreklikke på det og klikke på Deaktiver .
Metode 10: Opdater din computer
Det berygtede sorte skærmproblem på Windows 10 kan også løses ved blot at opdatere din computer. Opdatering af din computer har næsten helt den samme virkning som at nulstille den til fabriksindstillingerne, bortset fra det faktum, at en opdatering kun sletter installerede programmer og applikationer og opbevarer dine personlige data, hvor som en nulstillingsløsning slettes alt på din computer. For at opdatere en Windows 10-computer skal du:
- Åbn startmenuen .
- Klik på Indstillinger .
- Ud af rækken af forskellige muligheder, skal du klikke på Update & Security .
- Klik på Recovery i venstre rude.
- I højre rude skal du klikke på knappen Kom godt i gang under Nulstil denne pc
- Når du har et valg til enten at holde dine filer eller fjerne alt, skal du klikke på Keep my files .
Følg instruktionerne og dialogerne på skærmen, og når du er færdig, vil din computer blive opdateret, og problemet med det sorte skærmbillede bliver ikke mere.
PRO TIP: Hvis problemet er med din computer eller en bærbar computer / notesbog, skal du prøve at bruge Reimage Plus-softwaren, som kan scanne lagrene og udskifte korrupte og manglende filer. Dette virker i de fleste tilfælde, hvor problemet er opstået på grund af systemkorruption. Du kan downloade Reimage Plus ved at klikke her