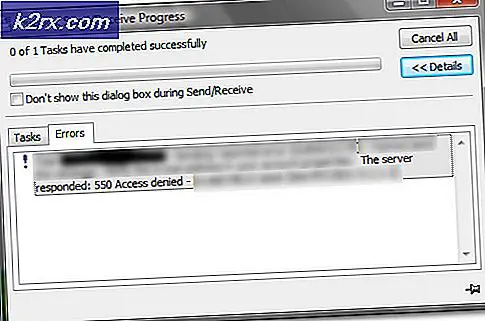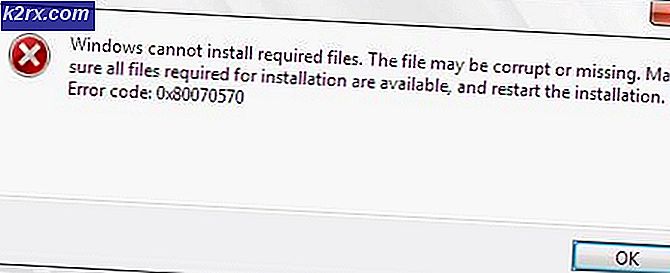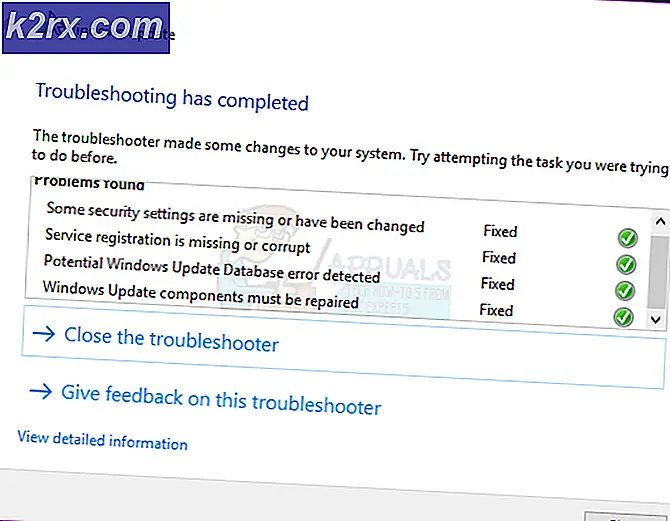FIX: Mikrofon virker ikke efter Windows 10 Upgrade
Lydproblemer og -problemer har været temmelig rigelige på Windows 10, især på dets tidligere builds. Et af de mest frustrerende og almindelige lydproblemer, som Windows 10-brugere har konfronteret og står overfor, er, at en computers mikrofon holder op med at fungere efter en Windows 10-opgradering. I de fleste tilfælde har årsagen til dette problem noget at gøre med lyddriveren på computeren. Dette problem forekommer også at være retablerbart. Faktisk er der en hel del mulige løsninger til dette problem. Følgende er de fire mest effektive løsninger, som du kan bruge til at løse dette problem og få computerens mikrofon til at begynde at virke igen:
Løsning 1: Afinstaller din lyddriver
Afinstallation af din lyddriver har ret gode chancer for at få din mikrofon til at begynde at virke igen. Du skal ikke bekymre dig om at afinstallere din lyddriver, da din computer automatisk geninstallerer den, når du genstarter.
Højreklik på Start Menu knappen for at åbne WinX Menu . Klik på Enhedshåndtering i WinX-menuen .
Dobbeltklik på Lyd-, video- og spilcontrollere for at udvide dette afsnit. Find din lyddriver ( Realtek High Definition Audio - for eksempel) og højreklik på den. Klik på Afinstaller . Genstart computeren.
Når din computer starter op, bliver din lyddriver detekteret og geninstalleres automatisk, og din mikrofon skal begynde at virke igen, når det sker.
Løsning 2: Sørg for, at din mikrofon er blevet aktiveret
Højreklik på ikonet Lydstyrke i systembakken, og klik på Optageenheder .
PRO TIP: Hvis problemet er med din computer eller en bærbar computer / notesbog, skal du prøve at bruge Reimage Plus-softwaren, som kan scanne lagrene og udskifte korrupte og manglende filer. Dette virker i de fleste tilfælde, hvor problemet er opstået på grund af systemkorruption. Du kan downloade Reimage Plus ved at klikke herHøjreklik på et tomt rum i vinduet og sørg for, at både Vis deaktiverede enheder og Vis indstillinger for deaktiverede enheder har markeringer ved siden af dem. Hvis en eller begge ikke har markeringer, skal du klikke på dem, og de vil blive aktiveret, og tjekmærker vil blive placeret ved siden af dem.
Højreklik på Microphone og klik på Egenskaber .
Sørg for, at rullemenuen foran enhedens brug er indstillet til Brug denne enhed (aktiver) . Hvis den er indstillet til ikke at bruge denne enhed (deaktiver), skal du klikke på rullemenuen for at åbne den og klikke på Brug denne enhed (aktiver) . Klik på Anvend og derefter på OK på vej ud. Kontroller nu, om din mikrofon er begyndt at fungere.
Løsning 3: Deaktiver alle lydforbedringer
Hvis du har nogle lydforbedringer aktiveret på din computer, kan de ødelægge med din computers mikrofon og forårsage, at den ikke virker. Hvis det er tilfældet, kan du gå her og udføre Opløsning 4 for at deaktivere alle lydforbedringer, der er slået til, hvilket effektivt løser problemet.
Løsning 4: Skift til Windows 'generiske lyddriver
Hvis ingen af de løsninger, der er angivet og beskrevet ovenfor, virker for dig, er der en ret god chance for at skifte til Windows 'generiske lyddriver - en lyddriver, som alle computere, der kører på Windows OS, kommer med som standard - vil få din mikrofon til at starte arbejder igen. Hvis du vil stoppe med at bruge computerens lyddriver og begynde at bruge den generiske Windows-lyddriver, skal du gå her og udføre løsning 3 .
PRO TIP: Hvis problemet er med din computer eller en bærbar computer / notesbog, skal du prøve at bruge Reimage Plus-softwaren, som kan scanne lagrene og udskifte korrupte og manglende filer. Dette virker i de fleste tilfælde, hvor problemet er opstået på grund af systemkorruption. Du kan downloade Reimage Plus ved at klikke her