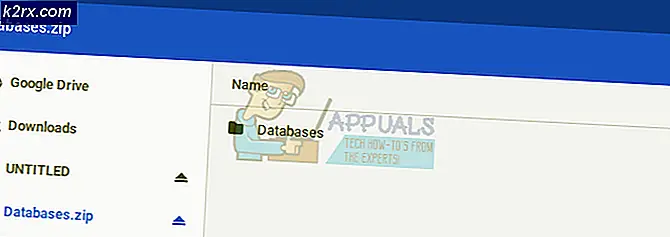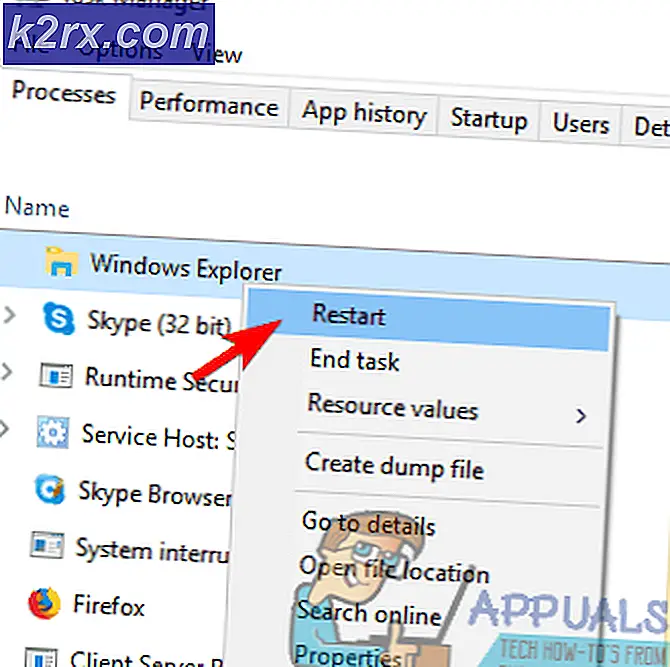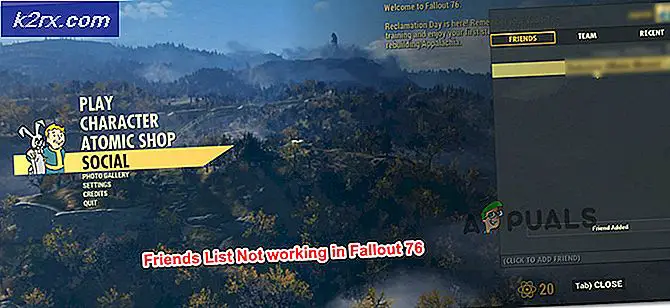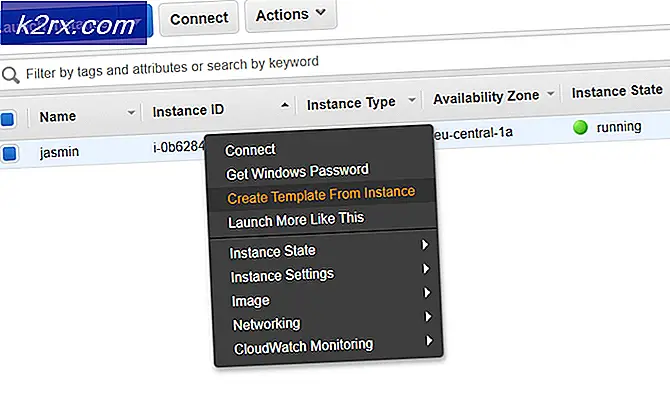Fix: DXGI_ERROR_DEVICE_REMOVED
Fejlen DXGI_ERROR_DEVICE_REMOVED sker normalt, når dit grafikkort ikke kan køre på din computer korrekt. Computeren mister i øjeblikket kontakt med grafikkortet; dermed fejlen.
Denne fejl opstår på grund af en række forskellige årsager til eksempel, når du overclocker din computer, når dit grafikkort opvarmer og deaktiverer sig i et split sekund eller når det spil du kører ikke er i stand til at synkronisere med grafikkortet . Dette problem opstår normalt, når du spiller spil som Battlefield, Arma, Crysis osv. Vi har listet ned en række forskellige løsninger til rådighed for at løse dette problem. Tag et kig på.
Løsning 1: Slukning af anti-aliasing
I computer grafik terminologi er antialiasing en software teknik til formindskelse af jaggies (trappe type linjer, som skal være glatte). Jaggies opstår normalt, når skærmen ikke har nok opløsning til at producere en glat linje. Antialiasing reducerer prominensen af disse jaggier ved at omslutte trappestegene med mellemliggende nuancer af farven.
Graphics software bruger denne teknik til yderligere at forbedre kvaliteten af output displayet. Mange brugere rapporterede imidlertid, at dette forårsagede mange problemer og var ansvarlig for fejlmeddelelsen. Vi kan prøve at deaktivere antialiasing og kontrollere, om dette gør nogen forskel i vores tilfælde.
- Højreklik på ethvert tomt rum på dit skrivebord og vælg Nvidia kontrolpanel .
- Klik på Administrer 3D-indstillinger ved hjælp af den venstre navigationsrude. Drej nu alle antialiasingindstillinger til Fra . I dette tilfælde er tilstanden indstillet til 'Application-controller'. Skift det til Off for at tilsidesætte alle eksterne indstillinger.
- Tryk på Anvend for at gemme ændringer og genstarte din computer. Kontroller nu, om problemet blev løst.
Bemærk: Vi har demonstreret, hvordan du udfører denne løsning i henhold til Nvidia-grafikhardware. Du kan gøre det samme med andre grafikkort.
Løsning 2: Sluk for ShadowPlay
Nvidia ShowPlay (også kendt som Nvidia Share) er et hardware-accelereret skærmoptagelsesværktøj til stede i dets GeForce Experience-applikation. Det har mange optagefunktioner som f.eks. Konfiguration til at optage skærmen en tid bagved, hvilket giver brugeren en masse fleksibilitet.
På trods af fordelene for spillerne kommer ShadowPlay ikke uden sine vejafgifter. Det har stor indflydelse på din GPU, da det hele tiden skal optage skærmen, samtidig med at der ydes ressourcer til, at spillet kan løbe glat. Mange brugere rapporterede, at deaktivering af ShadowPlay løste deres problem. Vi kan prøve at deaktivere det og kontrollere, om fejlmeddelelsen kommer frem igen i fremtiden. Hvis det stadig gør det, er du velkommen til at vende tilbage til ændringerne.
- Åbn Nvidia GeForce Experience- applikationen som administrator.
- Naviger til fanen ' Generelt' ved hjælp af navigationsruden til stede på venstre side af skærmen. Drej Del ved at klikke på kontakten foran den (ShadowPlay er også kendt som Del). Tryk på Anvend for at gemme ændringer og afslutte.
- Genstart computeren og kontroller, om problemet ved hånden er løst.
Løsning 3: Kontrol af hardware og Konfiguration af køleindstillinger
Din GPU kræver køling konstant, så det ikke beskadiger sig selv. Det opvarmes, når det behandler data eller dit spil. Du skal ændre din GPU's køleindstilling til mindst 70% . Hvis fejlmeddelelsen stadig vises, skal du prøve at øge køleindstillingen og tjekke igen. Det er muligt, at GPU'en er overophedning, og dermed fejlmeddelelsen.
Før du fortsætter med at ændre køleindstillingerne, skal du rense alle fans på din computer og sikre, at du får en god gennemgang af computeren og GPU'en. Hvis du har din computer på et lukket sted, skal du bringe det ud til et mere åbent område, hvor det nemt kan tage i den luft, der kræves til afkøling. I nogle grafikhardware henviser køleindstillingerne også til GPU Fan Speed.
Løsning 4: Deaktivering af overclocking
Meget moderne hardware giver i dag brugeren mulighed for at overklokke deres GPU / CPU til forbedret ydeevne på deres maskine. Overclocking betyder udførelse af korte udbrud af høj beregning, før du vender tilbage til normal for at blive afkølet igen. Når behandlingsenheden udfører høj beregning, stiger dens temperatur tilsvarende. Overclocking sker igen, når behandlingsenheden er blevet afkølet nok.
Hvis du har overclocking aktiveret, bør du prøve at deaktivere . Mange brugere rapporterede, at overclocking forårsagede, at deres spil forårsagede fejlmeddelelsen. Sørg for, at overclocking også er deaktiveret fra dit BIOS, før du kører spillet igen.
PRO TIP: Hvis problemet er med din computer eller en bærbar computer / notesbog, skal du prøve at bruge Reimage Plus-softwaren, som kan scanne lagrene og udskifte korrupte og manglende filer. Dette virker i de fleste tilfælde, hvor problemet er opstået på grund af systemkorruption. Du kan downloade Reimage Plus ved at klikke herLøsning 5: Kørsel af DirectX Setup
DirectX er en samling af applikationsprogrammeringsgrænseflader til håndtering af opgaver relateret til multimedie, især spil. Det bruges i vid udstrækning til at køre high-end spil med maksimal ydeevne for at sikre, at slutbrugerne får den højeste kvalitet.
DirectX kan allerede være installeret på din computer, men det er muligt, at det ikke er opdateret til den nyeste version. Du kan downloade pakken fra Microsofts officielle hjemmeside. Desuden skal du også sikre dig, at du har de nyeste versioner vcredist (Visual Studio Redistributables) og .NET Framework installeret på din computer.
Løsning 6: Tilføjelse af en registreringsnøgle (TDR)
TDR kontrollerer regelmæssigt, hvis din grafiske hardware svarer som forventet. Hvis grafisk hardware ikke reagerer på TDR inden for to sekunder, antager Windows automatisk, at hardwaren er hængt og tvinger det til at initialisere sig selv. Dette gøres for at forhindre hele computeren i at fryse sig som det plejede at gøre tidligere.
Vi kan prøve at tilføje en ny værdi til din registreringsdatabase relateret til TDR og kontrollere om dette løser problemet ved hånden. Hvis det ikke er tilfældet, er du velkommen til at vende tilbage til ændringerne ved at slette nøglen.
Bemærk: Registry Editor er et kraftfuldt værktøj. Ændring af nøgler, som du ikke har kendskab til, kan hæmme computerens ydeevne eller endda gøre det ubrugeligt. Sikkerhedskopier din registreringsdatabase, før du går videre til løsningen lige i tilfælde.
- Tryk på Windows + R, skriv regedit og tryk Enter.
- Naviger til den følgende vej ved hjælp af den venstre navigationsrude:
HKEY_LOCAL_MACHINE> SYSTEM> CurrentControlSet> Control> Graphics Drivers
- Når du er i målplaceringen, skal du højreklikke på et tomt rum i højre side af skærmen og vælge ' Ny> DWORD (32-bit) -værdi '.
- Indstil det nye navn som TdrLevel og indstil værdien som 0 . Tryk på OK for at gemme ændringer og afslutte.
- Genstart din computer og kontroller, om dette løser problemet.
Løsning 7: Brug af MSI Afterburner / NVIDIA Inspector (kun til avancerede brugere)
En anden løsning, som fungerede for mange af brugerne, reducerede kerneklokluserne og øgede kølekapaciteten ved hjælp af MSI Afterburner. Du kan også aktivere indstillingerne Start med Windows og Start minimeret for at sikre, at den fortsætter med at køre i baggrunden. Du bør også reducere strømgrænsen og reducere temperaturgrænsen ved brug af efterbrænderen.
Du kan også downloade Nvidia inspektøren og ændre overklockingsindstillingerne. Reducer strømgrænsen til omkring 70% og temperaturbegrænsningen til 65%. Hvis dette ikke virker, kan du altid arbejde dig ned, indtil du rører en sikker nok værdi.
Bemærk: Denne løsning gælder kun for avancerede brugere. Brugere, der ikke har nogen ide om dette, bør gå videre med de andre løsninger.
Løsning 8: Opdatering af grafiksoftware
Hvis alle ovenstående løsninger ikke virker, kan vi forsøge at opdatere grafikdriveren. Det kan være muligt, at din grafikdriver ikke er konfigureret korrekt eller er forældet. Vi skal helt slette alle driverfiler, inden vi installerer den nye driver, derfor skal vi bruge hjælpefunktionen Display Driver Uninstaller. Du kan nemt downloade værktøjet via internettet.
- Når du har installeret Display Driver Uninstaller (DDU), skal du starte din computer i sikker tilstand . Du kan lære at starte din computer i sikker tilstand ved at læse vores artikel om den.
- Når du har startet din computer i sikker tilstand, skal du starte programmet, som netop blev installeret. Vælg indstillingen Sikker tilstand .
- Når du har startet programmet, skal du vælge den første indstilling Rens og genstart . Applikationen vil derefter automatisk afinstallere de installerede drivere og genstarte din computer i overensstemmelse hermed.
- Start computeren i normal tilstand, og start applikationen. Åbn fanen Drivere, og klik på knappen Driver Download . Indtast din specifikation på højre side af skærmen, og klik på Start søgning for programmet for at søge efter de optimale drivere til din computer.
- Når driveren er opdateret, skal du genstarte din computer og kontrollere, om problemet blev løst.
Bemærk: Her har vi set, hvordan du installerer Nvidia-drivere ved hjælp af GeForce Experience-programmet for at downloade dem. Alternativt kan du downloade drivere fra den officielle hjemmeside og installere dem ved hjælp af enhedsadministratoren. Det samme gælder for andre grafikhardware
PRO TIP: Hvis problemet er med din computer eller en bærbar computer / notesbog, skal du prøve at bruge Reimage Plus-softwaren, som kan scanne lagrene og udskifte korrupte og manglende filer. Dette virker i de fleste tilfælde, hvor problemet er opstået på grund af systemkorruption. Du kan downloade Reimage Plus ved at klikke her